随着数字化时代的到来,我们每天都会面对大量的图片资料。如果需要将这些图片整理成一篇漂亮的文章,传统的手动排版方法显然效率太低。然而,我们可以利用Word软件中的强大功能,快速而自动地将200张图片进行排版。本文将详细介绍如何使用Word来完成这一任务,以提高我们的工作效率。
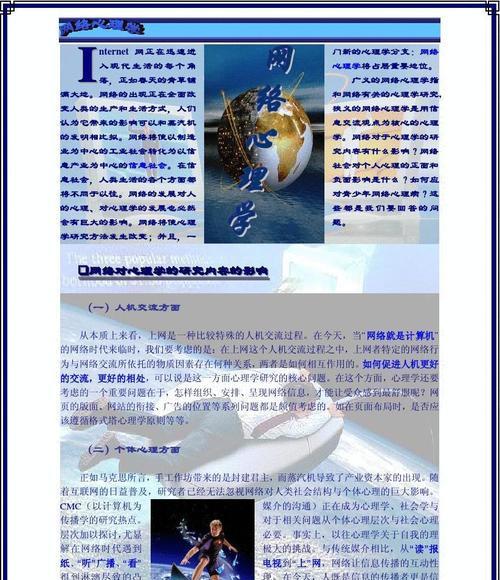
1.图片导入与整理

在Word中打开一个新文档,并使用“插入图片”功能,将200张图片批量导入。对这些图片进行分类和整理,以便于后续的排版工作。
2.自动调整图片尺寸
Word具有自动调整图片尺寸的功能,可以根据排版需求自动调整每张图片的大小和位置。通过选择“格式化图片”选项卡中的“大小和属性”功能,我们可以轻松地对200张图片进行统一的尺寸调整。

3.图片布局与对齐
为了使文章看起来更加整洁和专业,我们可以使用Word中的布局和对齐功能对图片进行调整。通过选择“布局”选项卡中的“对齐方式”和“文本环绕”功能,我们可以轻松地实现图片的居中、居左或居右排列。
4.图片标题添加与样式设置
在每张图片下方添加标题可以使文章更加易读和规范。我们可以通过选择“插入标题”功能并设置标题样式来为200张图片添加标题,并根据需要调整字体、字号和颜色等样式。
5.图片之间的调整
为了让图片之间的看起来更加整齐,我们可以在每张图片之间插入适当的间距。通过选择“”选项卡中的“行间距”功能,我们可以轻松地设置图片之间的合适间距。
6.图片边框和背景设置
如果希望让图片更加突出和美观,我们可以为每张图片添加边框和背景颜色。通过选择“格式化图片”选项卡中的“边框和阴影”功能,我们可以自定义边框的样式和颜色,并设置图片的背景色。
7.添加引用和注释
在文章中插入引用和注释可以提供更多信息和参考资料。通过选择“插入引用”功能和“插入注释”功能,我们可以轻松地为200张图片添加相关的引用和注释内容。
8.图片编号与目录生成
为了方便读者查找和阅读图片,我们可以为每张图片生成编号,并在文章末尾生成一个目录。通过选择“参考文献”选项卡中的“插入目录”功能,我们可以自动生成包含所有图片编号和标题的目录。
9.图片的样式统一调整
如果希望所有图片的样式保持统一,我们可以使用Word中的样式集功能来批量调整图片样式。通过选择“样式集”选项卡中的“更改样式”功能,我们可以一次性对200张图片的样式进行统一的调整。
10.保存和导出排版好的文章
完成所有排版工作后,我们可以将文章保存为Word文档,并选择适当的文件格式导出。这样,我们就能够快速而方便地分享和传播这篇排版好的文章。
11.保存模板以备日后使用
为了提高效率,我们可以将排版好的文章保存为模板,以备将来重复使用。通过选择“文件”选项卡中的“保存为模板”功能,我们可以将排版设置和样式保存为一个模板文件,方便日后直接使用。
12.自动更新和修订
当有新的图片需要添加或旧的图片需要修改时,我们可以使用Word中的自动更新和修订功能来快速更新文章。通过选择“工具”选项卡中的“更新和修订”功能,我们可以自动更新和修订200张图片的排版。
13.批量打印和发布
完成排版工作后,我们可以使用Word中的批量打印功能将文章快速地打印出来。同时,我们还可以选择“发布”选项卡中的“网页发布”功能,将排版好的文章发布到互联网上,以便更多人阅读和使用。
14.排版错误检查与修复
排版完成后,我们需要仔细检查文章中是否存在排版错误,并及时修复。通过选择“查看”选项卡中的“排版标尺”功能和“错误检查”功能,我们可以全面检查文章的排版质量,并及时修复排版错误。
15.与展望
通过使用Word软件的强大功能,我们能够快速而自动地将200张图片进行排版,大大提高了工作效率。虽然使用Word进行图片排版可能存在一些技术难题,但通过不断的学习和实践,我们可以不断提升自己的技能,为更好地完成图片排版提供更多的可能性。
结尾
通过本文的介绍,我们了解到使用Word进行批量图片排版的方法与技巧。利用Word的强大功能,我们可以快速而自动地处理200张图片,使其排版更加整洁和规范。希望本文能为大家在处理大量图片时提供帮助,提高工作效率。建议读者在使用Word进行图片排版时不断学习和探索,以逐渐掌握更多高效的技巧和方法。
