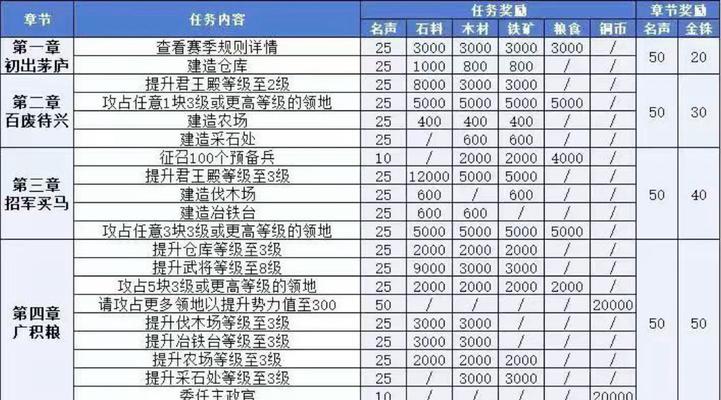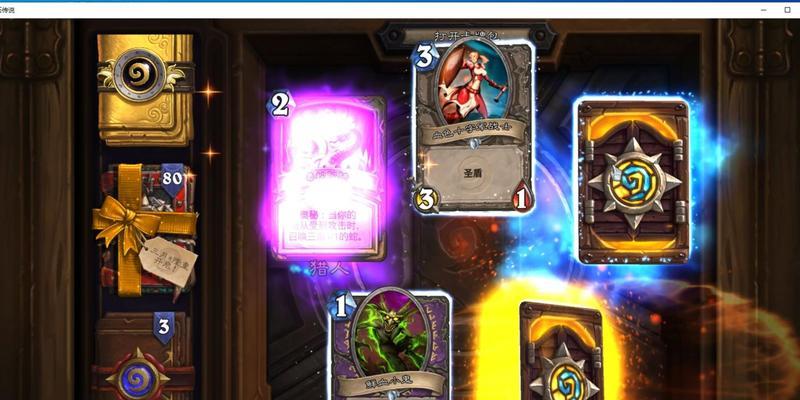Windows10被广大用户普遍接受和喜爱,作为Windows操作系统的最新版本。严重影响了电脑的正常使用、然而、Win10底部任务栏偶尔出现假死现象成为了一些用户面临的问题。帮助您彻底解决这一困扰、本文将为大家分享15个有效解决Win10底部任务栏假死问题的方法。
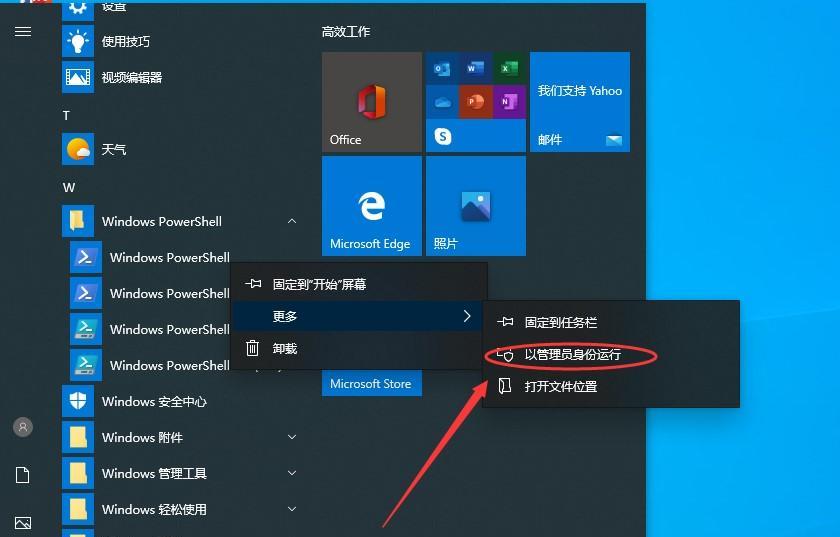
1.清理任务栏图标缓存
在开始菜单中找到“运行”输入,“regedit”并按下回车键。依次展开"HKEY_CURRENT_USER",在注册表编辑器中->"Software"->"Classes"->"LocalSettings"->"Software"->"Microsoft"->"Windows"->"CurrentVersion"->"TrayNotify"。删除TrayNotify文件夹下的IconStreams和PastIconsStream项。
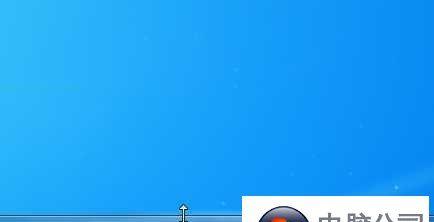
2.重启WindowsExplorer
在进程标签页中找到并右击、按下Ctrl+Shift+Esc组合键打开任务管理器“WindowsExplorer”选择、“重新启动”即可。
3.检查第三方软件冲突
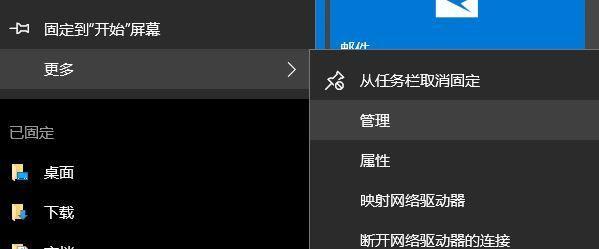
导致任务栏假死,一些第三方软件可能与任务栏产生冲突。并逐一关闭第三方软件以测试,您可以通过在安全模式下启动电脑来排除这种可能性。
4.检查系统文件完整性
选择,按下Win+X组合键“命令提示符(管理员)”。在命令提示符中输入“sfc/scannow”等待系统自动扫描和修复损坏的系统文件,并按下回车键。
5.禁用快速启动功能
选择,右击任务栏“任务管理器”。在“启动”找到,标签页中“Windows启动项”右击、“快速启动”并选择“禁用”。
6.重新注册任务栏
输入、按下Win+R组合键打开运行窗口“powershell”并按下Ctrl+Shift+Enter组合键打开管理员权限的PowerShell。在PowerShell中输入“Get-AppXPackage-AllUsers|Foreach{Add-AppxPackage-DisableDevelopmentMode-InstallLocation)\AppXManifest,Register"$($_,xml"}”等待命令执行完毕,。
7.修复系统图标缓存
输入,按下Win+R组合键打开运行窗口“exe,taskkill/f/imexplorer”并按下回车键。在任务管理器中选择“文件”->“新建任务”输入,“exe、cmd”并勾选“以管理员身份运行”。在命令提示符中输入“exe,del/f/s/q%windir%\explorer”然后输入,“exe,explorer”重启资源管理器。
8.更新显卡驱动程序
下载并安装最新的显卡驱动程序、访问显卡厂商官网。
9.清理临时文件
输入,按下Win+R组合键打开运行窗口“%temp%”删除所有临时文件,并按下回车键。
10.重置任务栏设置
在“设置”中找到“个性化”选择,选项“任务栏”点击,,滚动到页面底部“重置”将任务栏设置恢复为默认、按钮。
11.检查病毒和恶意软件
确保电脑没有受到病毒或恶意软件的感染,运行杀毒软件进行全面扫描。
12.停用不必要的启动项
在,按下Ctrl+Shift+Esc组合键打开任务管理器“启动”减轻系统负担,标签页中禁用不必要的启动项。
13.重置电脑
在Windows设置中找到“更新和安全”选择、“恢复”点击,“开始”下方的“立即重新启动”按照提示进行重置操作,。
14.定期清理系统垃圾
提高系统的运行效率、使用优化软件或系统工具,定期清理系统垃圾文件。
15.寻求专业技术支持
让专家对电脑进行更深入的诊断和修复、建议寻求专业的技术支持,如果以上方法仍不能解决问题。
但通过清理图标缓存、Win10底部任务栏假死问题是许多用户面临的困扰、禁用快速启动等方法,重启WindowsExplorer、可以有效解决这一问题。检查系统文件完整性等高级解决方案、如果问题仍然存在,可以尝试更新驱动程序。确保电脑能够正常使用,请及时寻求专业技术支持、如果仍无法解决。