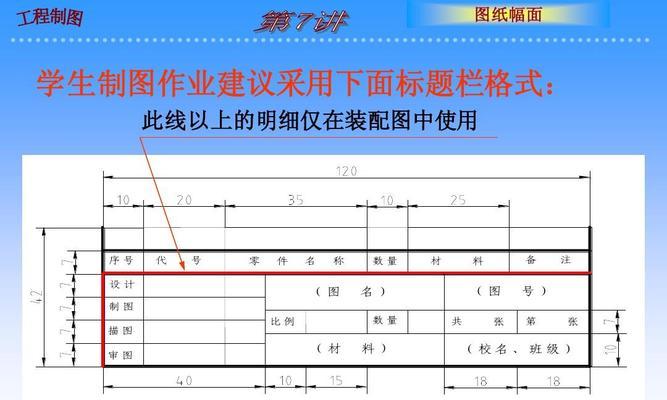而IE浏览器作为最常用的浏览器之一,现在的电脑已经成为人们日常生活中不可或缺的工具,更是被广大用户所熟知和使用。有时候我们可能会发现桌面上的IE图标不见了,然而、这给我们的使用带来了不便。帮助大家找回消失的IE图标,本文将为大家介绍解决桌面上IE图标消失的问题的方法。
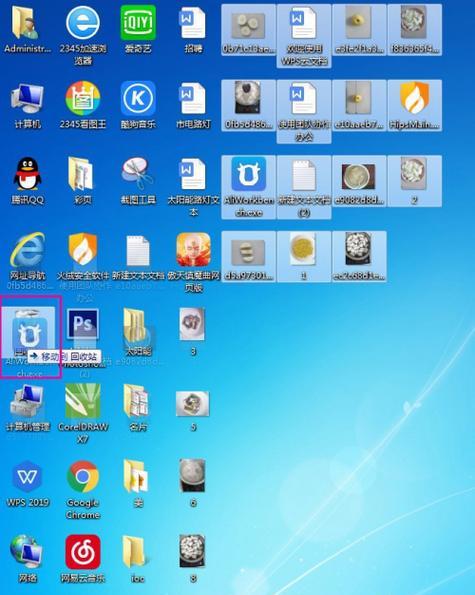
一:检查IE图标是否被隐藏
首先要检查是否被隐藏了、如果你发现桌面上的IE图标不见了。选择、你可以右键点击桌面空白处“查看”然后确保,选项“显示桌面图标”处于选中状态。勾选上即可,如果没有选中。
二:从开始菜单中找回IE图标
那么可以尝试从开始菜单中找回它,如果你在桌面上找不到IE图标。点击“开始”在搜索栏中输入,按钮“InternetExplorer”然后在搜索结果中找到IE图标、。选择、右键点击IE图标“发送到”再选择,选项“桌面(快捷方式)”这样就可以将IE图标发送到桌面上,。
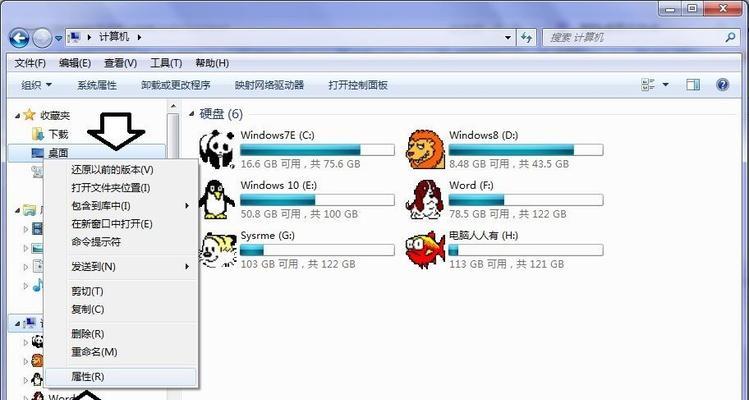
三:通过控制面板恢复IE图标
那么可以尝试通过控制面板来恢复它,如果以上方法都没有找回IE图标。点击“开始”选择,按钮“控制面板”在控制面板窗口中找到,“程序”然后点击,选项“默认程序”。在默认程序窗口中找到、接着“设置程序的访问和计算机默认值”并点击它、选项。选择,在打开的窗口中“自定义”然后在,“InternetExplorer”下方的下拉菜单中选择“使用此程序”。
四:重启电脑
有时候,包括桌面上的IE图标消失,重启电脑可以解决一些问题。看看IE图标是否能够重新出现在桌面上、尝试重启电脑。
五:重新安装IE浏览器
那么你可以考虑重新安装IE浏览器,如果以上方法都没有找回IE图标。你需要卸载原有的IE浏览器。点击“开始”选择,按钮“控制面板”找到、“程序”然后点击,选项“卸载程序”。并右键点击选择,在打开的窗口中找到IE浏览器“卸载”。然后重启电脑、完成后,重新下载并安装最新版的IE浏览器。
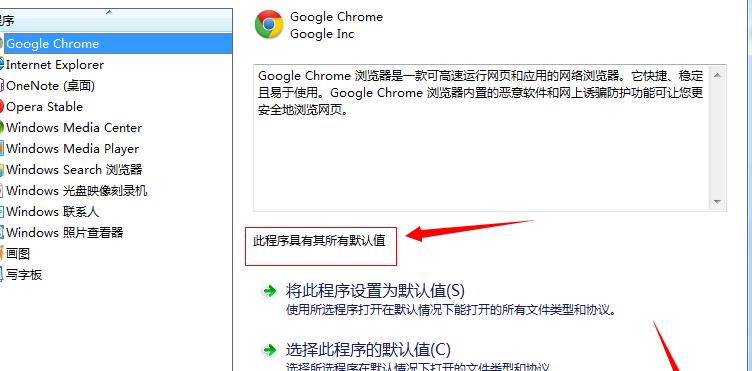
六:检查病毒或恶意软件
有时候,计算机受到病毒或恶意软件的感染也会导致桌面上的IE图标消失。清理系统中的病毒或恶意软件、可以运行杀毒软件或反恶意软件软件进行全面扫描。
七:查看桌面图标设置
有时候桌面图标设置的问题也会导致IE图标消失。选择,右键点击桌面空白处“个性化”在打开的窗口中找到,“更改桌面图标”选项。如果是、确认IE图标是否被取消勾选、在出现的窗口中,勾选上即可。
八:检查桌面图标文件是否被删除
那么可能是桌面图标文件被删除了,如果以上方法都没有找回IE图标。你可以通过以下路径找回IE图标:exe、C:\ProgramFiles\InternetExplorer\iexplore。右键点击它,选择,找到该文件后“发送到”再选择,选项“桌面(快捷方式)”就能够将IE图标发送到桌面上、。
九:使用快捷键启动IE浏览器
还可以使用快捷键启动IE浏览器,如果你无法找回IE图标。按下“Win”键+“R”然后输入,键,打开运行窗口“iexplore”就可以启动IE浏览器,并按下回车键。
十:检查Windows更新
有时候,Windows的更新也会导致桌面上的IE图标消失。可以点击“开始”选择,按钮“设置”然后找到,“更新和安全”点击它,选项。点击,在打开的窗口中“检查更新”确保你的系统已经安装了最新的更新、按钮。
十一:使用系统还原
那么你可以尝试使用系统还原、如果以上方法都没有解决问题。打开“控制面板”找到,“系统和安全”然后选择,选项“系统”。点击,在打开的窗口中“系统保护”然后选择,选项卡“系统还原”。选择一个恢复点进行系统还原、按照向导进行操作。
十二:联系技术支持
那么建议联系技术支持寻求帮助、如果你尝试了以上所有方法仍然无法找回IE图标。他们可能能够提供更专业的解决方案。
十三:注意备份数据
请务必备份重要的数据、在进行任何操作之前。避免出现操作失误导致数据丢失的情况。
十四:保持系统清洁
卸载不需要的软件,我们还应该保持系统的清洁,除了解决问题之外,定期清理垃圾文件,确保系统的正常运行。
十五:
相信大家能够解决桌面上IE图标消失的问题,通过以上方法。都可以帮助我们找回消失的IE图标,还是重新安装浏览器、方便我们的日常使用,无论是简单的调整设置。记得及时联系技术支持,如果问题仍然存在,获得更专业的帮助。保持系统清洁也是维护电脑正常运行的重要步骤,同时。