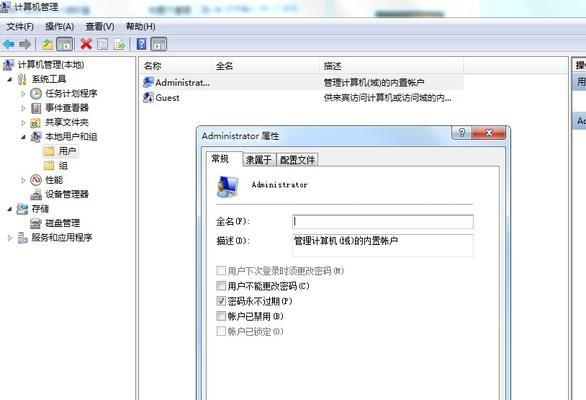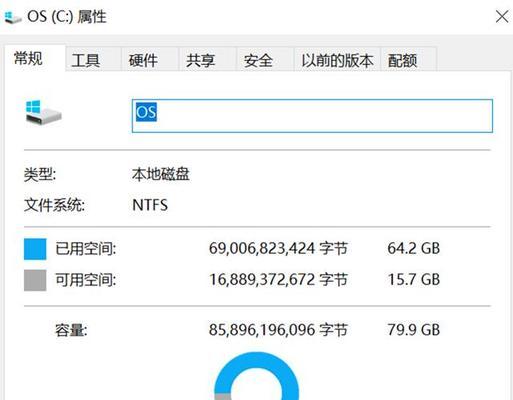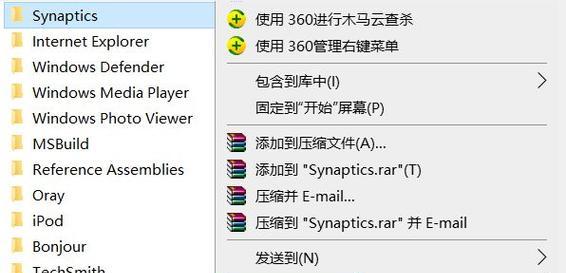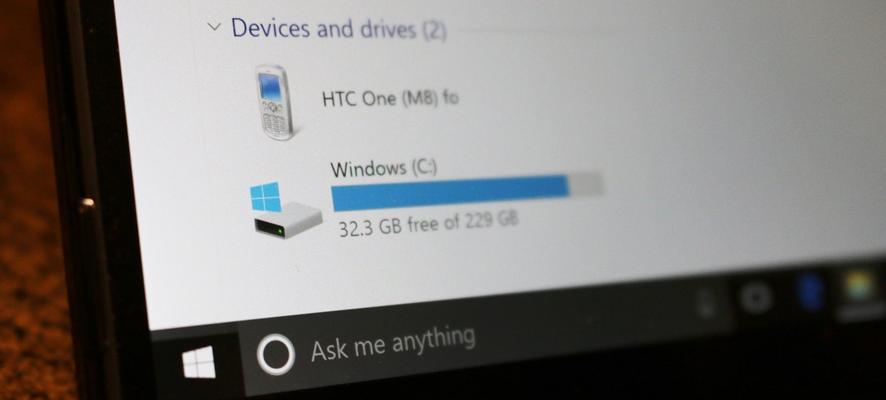C盘的空间往往会被一些文件和程序占满,导致系统运行缓慢,在电脑使用过程中。我们可以利用分区助手来扩大C盘的空间,为了解决这个问题。本文将详细介绍如何通过分区助手进行操作。
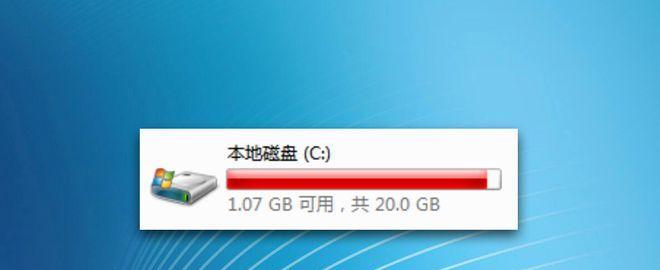
什么是分区助手
它可以帮助我们对硬盘进行分区、合并等操作、分区助手是一款专业的磁盘管理软件,扩容。是解决C盘空间不足问题的有效工具,它简单易用,操作风险低。
安装分区助手
在官网下载并安装分区助手软件。你将看到一个清晰的界面,上面显示了你电脑上已有的磁盘信息,打开软件,安装完成后。
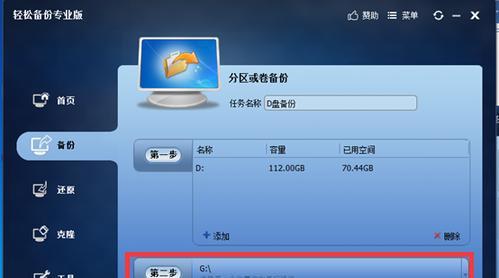
备份重要数据
我们必须要先备份重要的数据、在进行磁盘操作之前。为了避免不必要的损失、因为扩大C盘空间的过程中可能会导致数据丢失、务必进行数据备份。
选择操作磁盘
选择你要操作的磁盘、在分区助手界面上。这里我们选择C盘进行扩容操作。并选择、点击C盘“扩大分区”选项。
调整分区大小
你可以直观地看到当前C盘和其他分区的占用情况、在弹出的窗口中。调整滑块来设置C盘的新大小,根据实际需求。新的大小不能超过未分配空间的大小,注意。
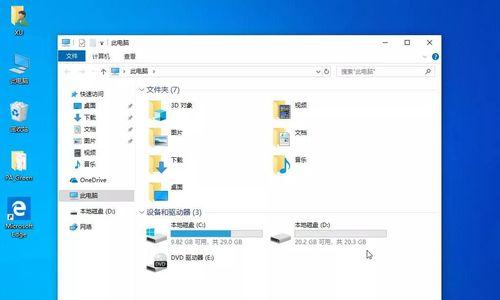
应用更改
点击,调整完C盘大小后“应用”然后软件将开始执行操作,按钮。请耐心等待、这个过程可能需要一些时间。
重启电脑
分区助手会要求你重新启动电脑以完成对C盘的扩容操作,一旦操作完成。点击“确定”并等待电脑重新启动、按钮。
检查C盘大小
打开,重新启动后“我的电脑”选择,右键点击C盘,“属性”选项。确认扩容操作成功,你将看到C盘的新大小,在属性窗口中。
删除备份文件
现在可以删除备份文件了、如果你之前备份了重要数据。以免误删重要数据、在确认不再需要备份文件后再进行删除操作、请注意。
检查系统和程序
建议重新启动电脑后检查系统和程序的正常运行情况,由于C盘扩容可能会对系统和程序产生一些影响。可以尝试重新安装受影响的程序、如果发现异常。
使用分区助手的其他功能
还有许多其他实用的功能,分区助手不仅可以帮助我们扩大C盘空间。创建新分区,它可以帮助你合并分区,转换分区格式等。
定期清理磁盘空间
删除不必要的文件和程序,为了长期保持C盘的可用空间、扩大C盘空间只是暂时解决问题的方法、我们还需要定期清理磁盘空间。
注意事项
务必要谨慎小心,在使用分区助手进行操作时。可能会导致数据丢失或系统崩溃、一旦操作不当。并备份重要数据、建议在操作前认真阅读软件提供的操作指南。
分区助手的其他替代方案
EaseUSPartitionMaster等,例如DiskGenius,除了分区助手、还有一些其他的磁盘管理工具可以帮助我们扩大C盘空间。可以根据个人喜好选择适合自己的工具。
解决C盘空间不足的问题,我们可以轻松地扩大C盘空间、通过分区助手。并注意备份重要数据,使用分区助手操作简单、风险低,但仍需谨慎操作。可以有效地维护C盘的可用空间、保持定期的磁盘清理工作。