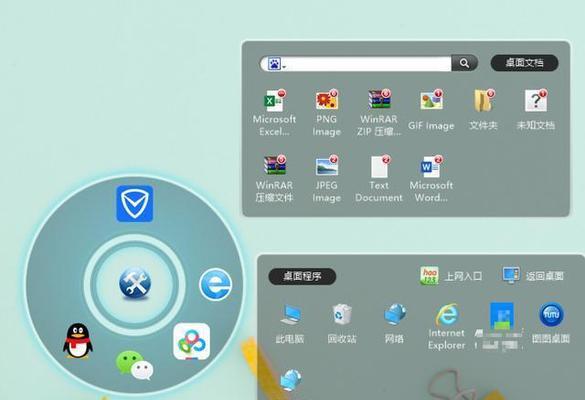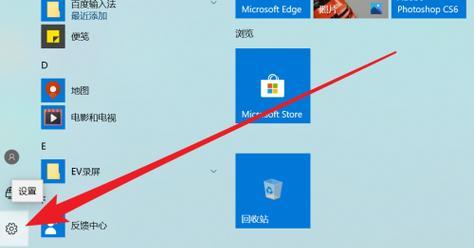有时我们会不小心将桌面图标删除或者丢失,在使用电脑的过程中,导致无法方便地打开常用的程序和文件。并提供了一些简单易行的方法、让你轻松找回丢失的桌面图标,本文将教你如何恢复电脑桌面图标。
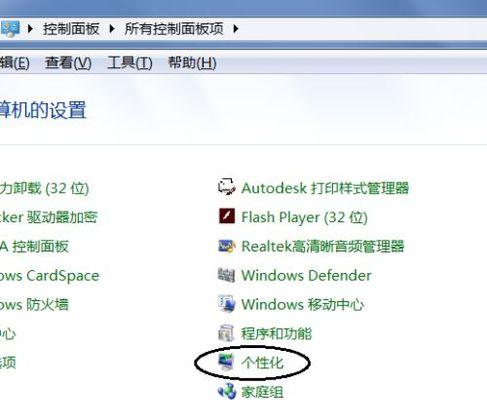
1.检查回收站
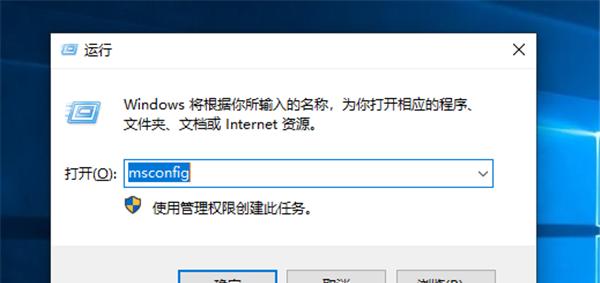
在桌面上右键点击“回收站”选择,“打开”检查是否有被误删的桌面图标,。,选中图标并右键点击,如果有“还原”即可将其恢复到原来的位置。
2.通过控制面板恢复图标
选择,打开控制面板“外观和个性化”然后点击、“个性化”在左侧面板中点击,“更改桌面图标”勾选需要显示在桌面上的图标、点击、“应用”和“确定”即可恢复。
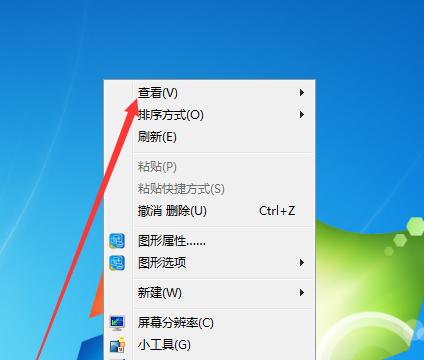
3.利用系统还原功能
在开始菜单中搜索“系统还原”打开该功能、。并点击,选择最近的一个可以恢复到正常工作状态的时间点“下一步”和“完成”来启动还原过程。
4.使用快捷键恢复图标
在、在桌面上按下Ctrl+Shift+Esc组合键打开任务管理器“进程”选项卡中找到“exe,explorer”右键点击并选择、进程“结束进程”。然后点击“文件”选择、菜单“新建任务”输入,“exe、explorer”回车即可恢复桌面图标、。
5.重新创建快捷方式
可以通过重新创建快捷方式来恢复,如果你只是删除了某个图标。选择、在开始菜单中找到对应的程序或文件,右键点击“发送到”再选择,“桌面(快捷方式)”。
6.使用第三方软件
Iconoid等,它们可以备份和还原桌面图标布局,比如DesktopOK,有一些第三方软件可以帮助你恢复桌面图标、方便快捷。
7.检查病毒或恶意软件
清理系统中的恶意软件、有时候桌面图标丢失是由于病毒或恶意软件导致的、建议使用杀毒软件进行全面扫描。
8.更新或重新安装相关软件
可能是该程序文件被损坏,如果某个特定程序的图标丢失。以恢复其图标,可以尝试更新或重新安装该程序。
9.检查桌面图标设置
选择、在桌面上右键点击“查看”和“放大图标”以免导致看不到图标、等选项、确保图标没有被隐藏或缩小。
10.清理桌面
可能会导致某些图标被覆盖或隐藏,如果桌面上的图标太多。删除不必要的图标,以便更好地管理桌面图标、可以尝试整理桌面。
11.修改注册表
但如果你了解一些计算机知识、不推荐新手操作、可以通过修改注册表来恢复桌面图标。按照指定的路径找到相关项并进行修复,备份注册表后。
12.重启电脑
重新启动电脑后、桌面图标可能会自动恢复,有时候简单的重启操作可以解决问题。
13.检查操作系统更新
有时候更新可以修复某些系统问题,确保操作系统已经更新到最新版本,包括桌面图标的丢失。
14.寻求专业帮助
建议寻求专业的技术支持或带电脑去维修店进行检查和修复,如果你尝试了以上方法仍然无法恢复桌面图标。
15.预防措施和注意事项
可以定期备份重要文件和图标布局,为了避免桌面图标丢失,避免误删除。尽量从官方渠道下载以减少潜在的风险,要小心下载和安装软件。
你可以轻松地恢复电脑桌面图标、通过本文介绍的多种方法。控制面板设置、还是通过快捷键或者第三方软件来恢复,都可以帮助你找回丢失的桌面图标、不论是简单的回收站恢复。可以避免桌面图标丢失的困扰,定期备份和小心操作、预防和注意事项同样重要,记住。