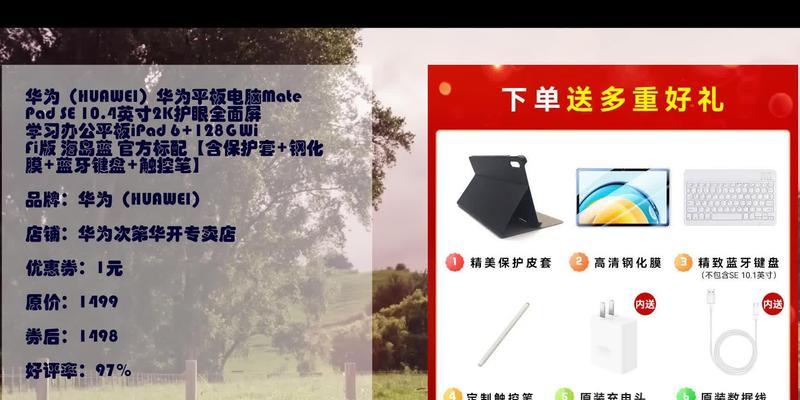而音响作为重要的音频输出设备,台式电脑是我们日常生活和工作中不可或缺的工具,如果出现无声问题将严重影响我们的使用体验。本文将介绍如何通过设置将台式电脑音响设为默认音频设备来解决无声问题。

检查音频线连接是否正常
检查音频线连接是否牢固。并确认插头完全插入,将音频线插头正确连接到台式电脑音响的音频输出接口。
检查音量设置是否正确
确保音量设置合理,打开操作系统的音量控制界面。将其调至适当位置、检查主音量控制滑块是否被调低或静音。

检查设备驱动是否正常
查看设备状态是否正常,进入设备管理器,找到音频设备。可以尝试更新或重新安装驱动程序、如果驱动程序存在问题。
检查默认音频设备设置
点击,进入控制面板“声音”选择、选项“播放”选项卡。并设置为默认音频设备、在列表中找到台式电脑音响。
检查应用程序音频设置
有些软件可能会独立设置音频输出设备,在应用程序中。将音频输出设备设置为台式电脑音响、进入软件的设置界面。

检查音频格式设置
在控制面板的“声音”点击、选项中“播放”并点击,选择台式电脑音响,选项卡“属性”。进入“高级”检查音频格式是否正确设置,选项卡。
重启音频服务
输入、打开运行窗口“msc,services”找到,“Windows音频”右键点击并选择重启,服务。重启后检查音响是否恢复正常。
检查电脑防火墙设置
有时防火墙设置可能会影响音频输出。确保不会阻止音频传输、检查电脑防火墙设置。
尝试更换音频线和接口
可以尝试更换音频线和接口,如果以上步骤都没有解决问题。有时候线材或接口可能会出现故障。
更新操作系统和驱动程序
确保操作系统和驱动程序为最新版本。更新操作系统和驱动程序可能修复一些兼容性问题。
清理音频设备缓存
输入,打开运行窗口“msc,services”找到,“Windows音频”右键点击并选择停止,服务。在运行窗口中输入“%appdata%”找到、“Local”删除其中的,文件夹“Temp”文件夹。
禁用其他音频设备
在控制面板的“声音”点击,选项中“播放”选择台式电脑音响,并点击,选项卡“属性”。进入“高级”禁用其他音频设备,选项卡。
使用系统故障排除工具
可以自动检测和修复音频问题,部分操作系统提供故障排除工具。使用系统故障排除工具进行检测和修复。
咨询专业技术支持
可以咨询专业的技术支持人员,寻求帮助解决音响无声问题、如果以上方法都无法解决问题。
设备驱动,音量设置,通过检查音频线连接、可以解决台式电脑音响无声问题,默认音频设备设置等多个方面。建议咨询专业技术支持来进行进一步排查和解决、如果问题仍然存在。