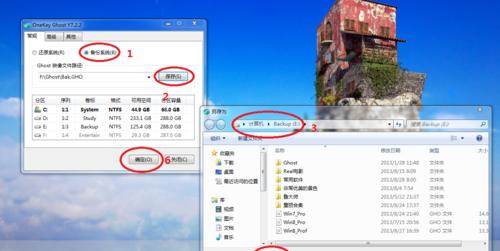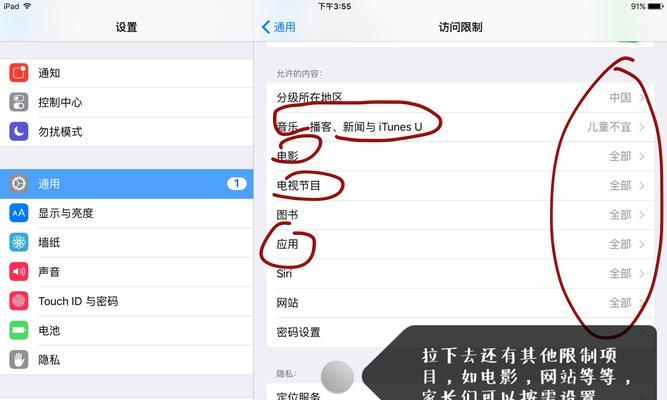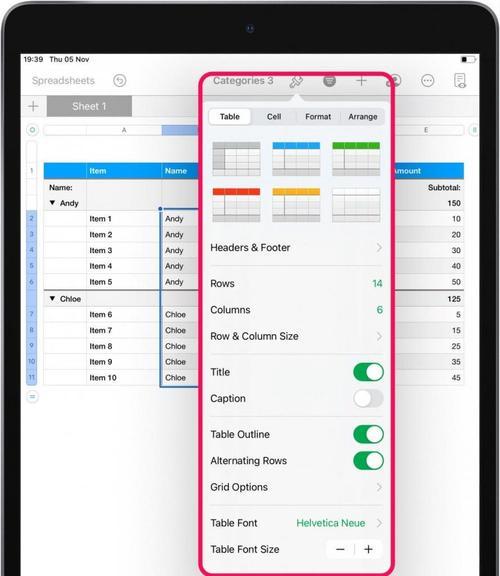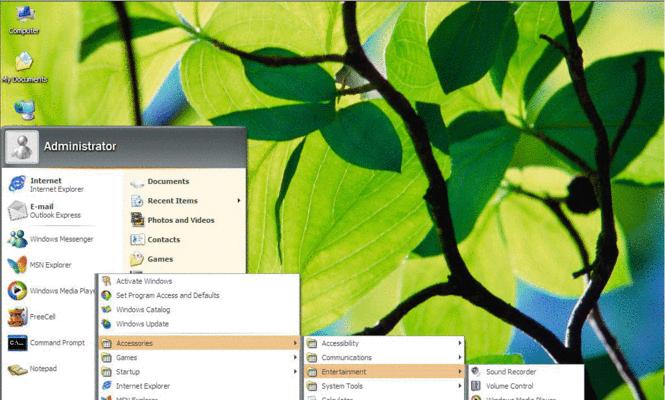分享问题等,截屏是一项常用的技能,可以用于记录信息,在现代工作和生活中,保存重要内容。提高工作效率,可以帮助我们快速准确地进行截图操作,而掌握Windows笔记本的截屏快捷键。本文将为大家介绍Windows笔记本截屏快捷键的使用方法和技巧。
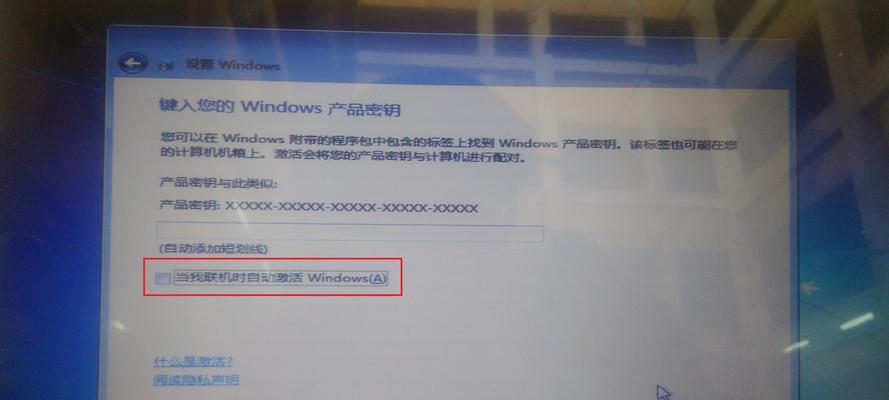
1.Windows截屏快捷键的基本介绍
包括全屏截图,有多种截屏快捷键可供选择、区域截图等功能,在Windows系统中,窗口截图。我们可以根据不同的需求进行截图操作,通过熟悉和灵活运用这些快捷键。
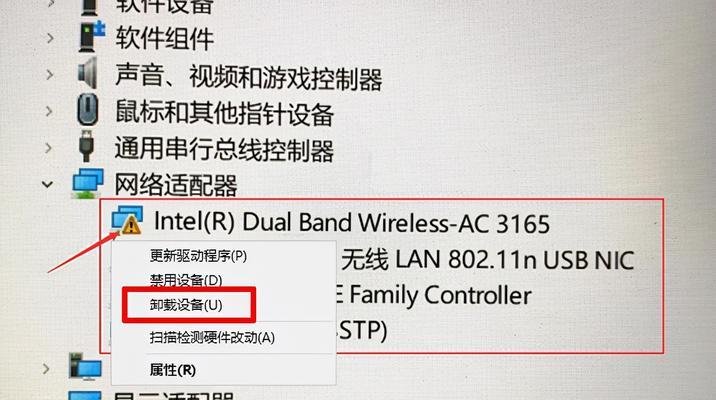
2.使用Windows快捷键实现全屏截图
并自动保存至系统默认的图片文件夹中、使用"Win+PrtScn"组合键可以直接将当前屏幕内容保存为一张图片。适用于需要保存整个屏幕内容的情况,这个操作简单快捷。
3.使用Windows快捷键实现窗口截图
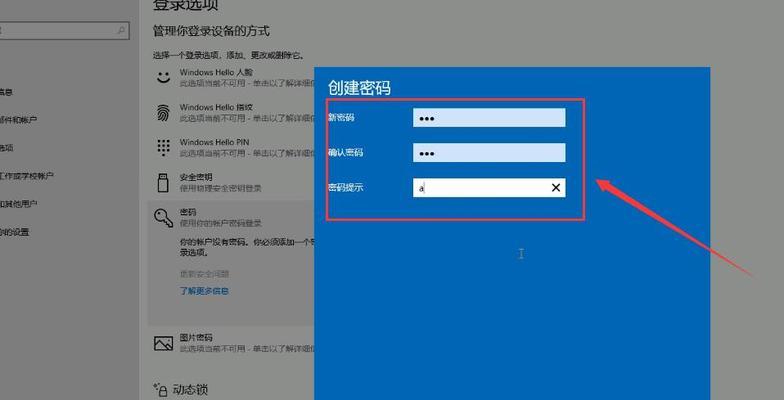
可以截取当前激活窗口的截图,通过使用"Alt+PrtScn"组合键、并将其保存至剪贴板。适用于只需要保存特定窗口的情况,这样的截图方式可以更加灵活地选择需要截取的内容。
4.使用Windows快捷键实现区域截图
则可以使用"Win+Shift+S"组合键,若只需要截取屏幕上的某个区域。屏幕会变为灰色,并且鼠标会变为十字形状,此时、可以通过鼠标拖动选择需要截取的区域。截图将自动保存至剪贴板,选择完成后。
5.使用Windows快捷键实现延时截图
以便能够打开弹窗,菜单等临时显示的内容、有时候我们需要在一定时间延迟后进行截图操作。系统会在5秒钟之后进行截图操作,可以在按下快捷键后,通过使用"Win+Ctrl+PrtScn"组合键。
6.使用Windows快捷键实现滚动截屏
可以使用"Win+Alt+PrtScn"组合键,当我们需要截取整个网页或文档等超出屏幕显示的内容时。最终将其拼接成一张完整的图片,这种方式可以自动滚动屏幕并截取多个屏幕的截图。
7.使用Windows快捷键实现录屏功能
Windows系统还提供了录屏的功能,除了截图。并保存为视频文件,进行屏幕录制,通过使用"Win+G"组合键,可以打开系统自带的录屏工具。
8.使用Windows截屏快捷键的注意事项
调整截图的大小等操作,命名方式等,需要注意保存截图的路径,以及注意保存前是否需要编辑,在使用Windows截屏快捷键时。
9.优化Windows截屏快捷键的设置
使其更加符合我们的操作习惯,我们可以对Windows截屏快捷键进行自定义设置,并提高工作效率,根据个人的使用习惯和需求。
10.使用第三方截图工具增强功能
还有许多第三方截图工具可以选择,除了Windows自带的截图功能外。帮助我们更加地进行截图操作、这些工具可以提供更多的截图选项和编辑功能。
11.截屏技巧与实际应用场景结合
如长截图,本节将介绍一些常见的截屏技巧、辅助标记,帮助我们更好地利用截屏技巧解决工作中的问题,结合实际应用场景,截图分享等。
12.笔记本截屏快捷键在教育领域的应用
截屏技巧可以帮助教师更好地记录学生的表现、在教育领域,制作课件等,整理教材。本节将介绍一些针对教育领域的特定应用场景和技巧。
13.笔记本截屏快捷键在工作中的应用
撰写文档,截屏技巧可以帮助我们更地完成报告,在工作中,解决问题等任务。本节将介绍一些针对工作场景的实际应用案例和技巧。
14.笔记本截屏快捷键在日常生活中的应用
截屏技巧在日常生活中也有许多应用、分享趣闻等,除了工作和教育领域,收集灵感,如记录旅行美景。本节将介绍一些日常生活中有趣的截屏应用案例和技巧。
15.
我们可以轻松实现截图,提升工作效率、通过掌握Windows笔记本截屏快捷键。灵活运用截屏技巧,并记录,可以帮助我们更好地完成各种任务,在不同的应用场景下,分享和展示内容。提升我们的截图技能、我们可以发现更多截屏技巧和应用场景,通过实践和不断探索。