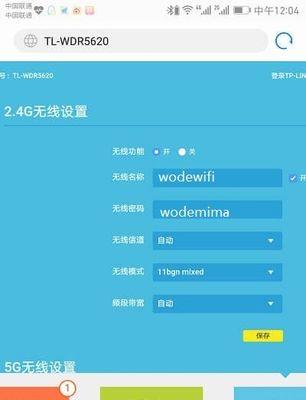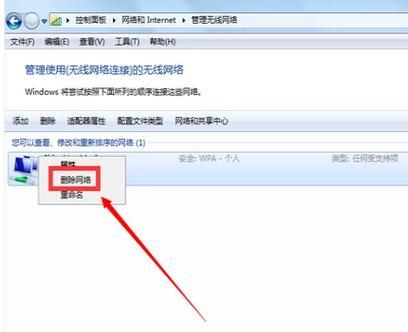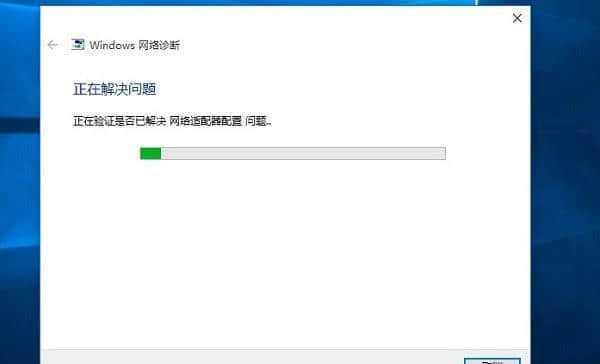我们经常会遇到无法连接WiFi的情况、在日常使用电脑的过程中。表示无法连接,常常会看到一个红叉标志在WiFi图标上、当我们打开电脑网络设置时。并给出一些有效的解决方法、本文将针对这一问题展开详细解析。
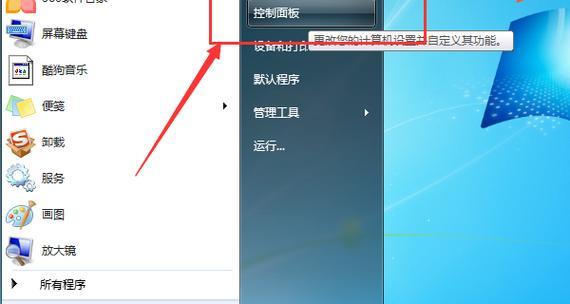
1.检查无线路由器
可以通过检查指示灯状态和重新启动路由器来判断、我们首先要检查无线路由器是否正常工作。
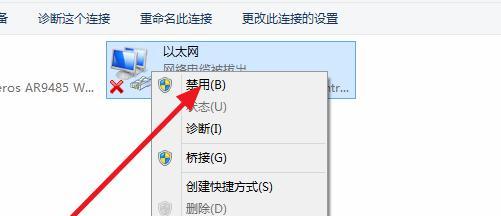
2.检查电脑网络适配器
有时候,导致无法连接WiFi,电脑的网络适配器可能出现问题。我们可以尝试禁用并重新启用网络适配器来解决这个问题。
3.检查电脑网络设置
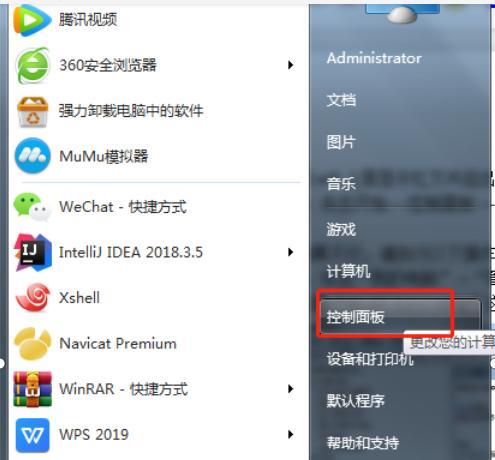
有时候,导致无法连接WiFi,电脑的网络设置可能被错误配置。检查IP地址、我们可以进入网络设置界面,网关和DNS服务器等参数是否正确。
4.检查WiFi密码
导致无法连接、在一些情况下、我们可能会输入错误的WiFi密码。请确保输入的密码与无线路由器设置中的密码一致。
5.扫描周围WiFi信号
有时候,电脑可能无法连接WiFi是因为信号强度不足或者信号干扰。选择一个信号强度较好且没有干扰的网络来连接,我们可以通过扫描周围的WiFi信号。
6.更新无线网卡驱动程序
也可能导致无法连接WiFi、电脑的无线网卡驱动程序如果过时。我们可以通过更新驱动程序来解决这个问题。
7.重置网络设置
重置电脑的网络设置可以解决WiFi连接问题,在某些情况下。包括已保存的WiFi密码和连接,这将清除所有网络设置,但需要注意。
8.重启电脑和无线路由器
经常,简单的重启可以解决很多问题。然后再次尝试连接WiFi,我们可以尝试重启电脑和无线路由器。
9.检查防火墙和安全软件设置
防火墙和安全软件有时候会阻止电脑连接WiFi。确保它们没有屏蔽WiFi连接、我们可以检查防火墙和安全软件的设置。
10.使用网络故障排除工具
可以帮助我们自动检测并解决WiFi连接问题,一些操作系统提供了网络故障排除工具。我们可以尝试使用这些工具来修复问题。
11.更换无线网卡
那么可能是电脑的无线网卡出现了故障,如果经过多次尝试仍然无法解决WiFi连接问题。我们可以考虑更换无线网卡来解决这个问题。
12.联系网络运营商或厂家支持
我们可以联系网络运营商或无线路由器的厂家支持团队、如果以上方法都无效,寻求进一步的帮助和解决方案。
13.通过有线连接替代WiFi
以确保正常上网、如果暂时无法解决WiFi连接问题,我们可以使用有线连接来代替WiFi。
14.定期维护和更新网络设备
可以减少WiFi连接问题的发生,定期对无线路由器和电脑进行维护,并及时更新软件和驱动程序。
15.小结
我们了解到了一些常见的WiFi连接问题以及相应的解决方法、通过本文的介绍。我们可以按照这些方法逐步排查并解决问题,在遇到电脑无法连接WiFi的情况时。定期维护和更新网络设备也是预防WiFi连接问题的有效措施,同时。希望本文对大家在解决WiFi连接问题上有所帮助。