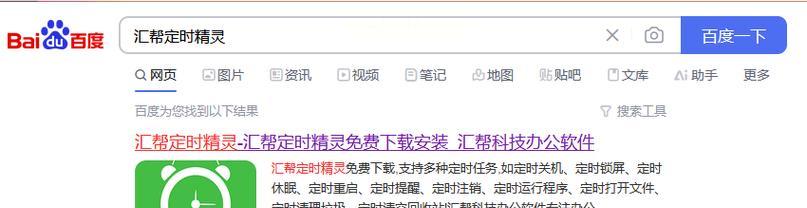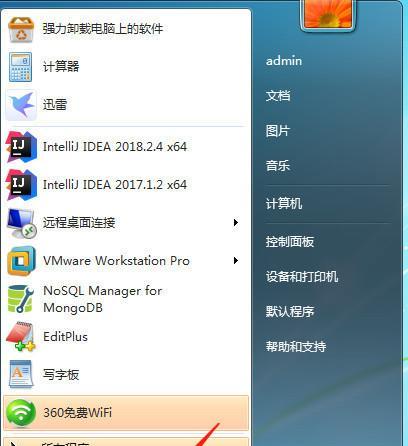或者在需要电脑工作一段时间后进行休息时、在我们日常使用电脑的过程中,有时候会遇到需要定时关机的情况,比如在下载大量文件后的夜晚。而如何正确设置电脑的定时关机时间成为了一个重要的问题。帮助读者轻松应对定时关机的需求,本文将为大家介绍如何使用电脑设置定时关机时间、并提供了15个详细的步骤说明。

1.打开“控制面板”
点击、在开始菜单中“控制面板”来打开控制面板窗口。

2.选择“系统和安全”
选择、在控制面板窗口中“系统和安全”这一选项通常位于控制面板的第一行,选项。
3.打开“计划任务”
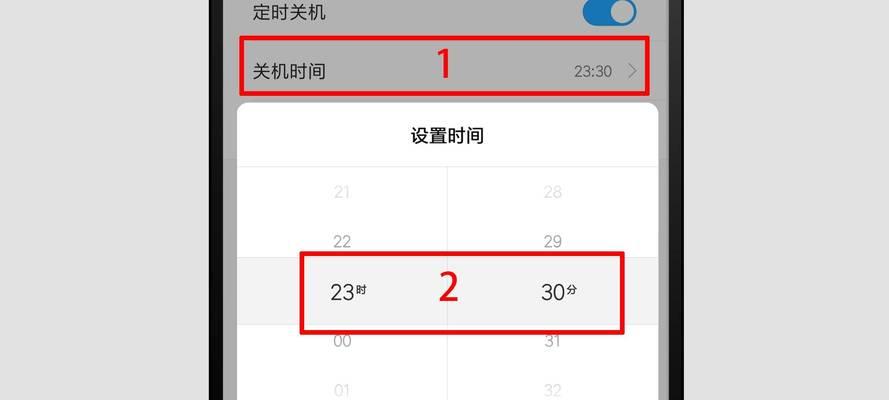
在“系统和安全”找到,选项中“管理工具”在新弹出的窗口中选择,并点击进入“任务计划程序”。
4.创建基本任务
点击左侧的,在任务计划程序窗口中“创建基本任务”。
5.命名和描述任务
填写任务的名称和描述,以便于日后管理和辨识,在创建基本任务的向导中。
6.设置触发器
在计算机启动或用户登录时触发等等、可以是在特定时间、选择任务触发器的类型。
7.设置触发器详细信息
时间和重复周期等,比如指定具体的日期,根据需求设置触发器的详细信息。
8.选择操作
选择要执行的操作,在任务向导中,这里选择“启动程序”。
9.设置操作详细信息
可以选择定时关机的命令行程序,填写要执行的程序的路径和参数等详细信息。
10.设置条件(可选)
比如只有在计算机空闲时才执行、根据需要,设置任务执行的条件。
11.预览任务设置
可点击,系统将显示任务设置的概览信息,在任务设置完成后“完成”按钮保存并创建该任务。
12.查看和管理任务
在需要修改或删除任务时进行相应操作、返回任务计划程序窗口,可以查看和管理已创建的任务。
13.测试任务设置
可以点击,在完成任务设置后“运行”按钮测试任务是否能够正常执行。
14.调整定时关机时间
可以在任务计划程序中找到相应任务进行编辑,如果需要修改已创建的定时关机任务的时间或参数。
15.取消定时关机任务
可以通过任务计划程序取消已创建的任务,以免干扰到日常使用,在不再需要定时关机的情况下。
我们学习了如何使用电脑设置定时关机时间,通过本文的详细教程。提高电脑的使用效率和节省电力,我们就可以根据实际需求,这样一来,在特定的时间点自动关机。轻松设置定时关机时间、如果大家遇到定时关机的需求,可以按照本文提供的步骤进行操作。