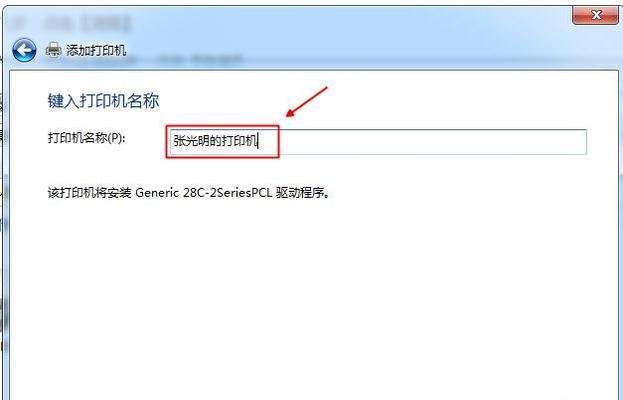打印机也成为了必备的办公设备、随着电脑的普及。教您如何给电脑安装打印机驱动、然而,本文将为您提供一份简单易懂的指南,安装打印机驱动可能会让一些人感到困惑。
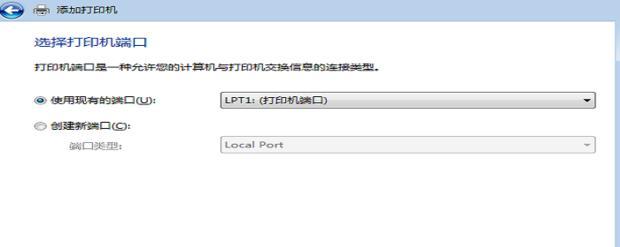
检查系统要求
1.检查操作系统版本和位数
首先需要检查电脑的操作系统版本和位数,在开始安装打印机驱动之前。因此确保选择正确的驱动版本非常重要、不同的打印机驱动适用于不同的操作系统。
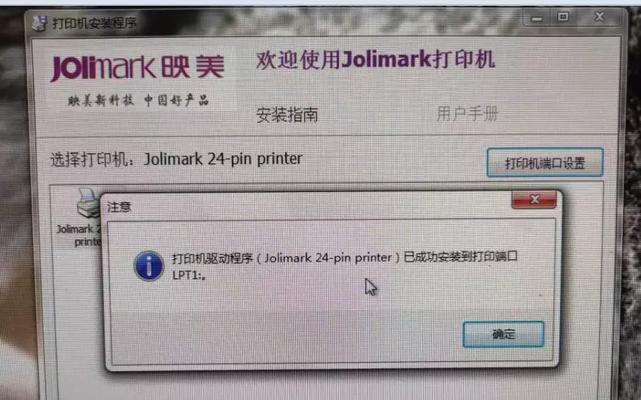
下载正确的驱动程序
2.前往官方网站
我们建议您前往打印机制造商的官方网站下载驱动程序,为了避免下载到不可靠的来源和捆绑软件。您可以找到最新且与您的打印机型号兼容的驱动程序、在官方网站上。
关闭防病毒软件和防火墙
3.临时关闭防病毒软件和防火墙

我们建议您在安装过程中临时关闭防病毒软件和防火墙、为了确保顺利安装打印机驱动。这可以避免这些安全程序干扰驱动程序的下载和安装过程。
运行驱动程序安装向导
4.双击驱动程序安装文件
找到驱动程序安装文件并双击打开、下载完成后。您只需要按照向导的指示进行操作即可,这将启动驱动程序安装向导。
选择安装方式
5.选择自定义或推荐安装方式
通常会出现选择安装方式的选项,在开始安装过程时。可以选择自定义选项,根据您的需要进行设置,如果您想自定义安装。可以选择推荐安装方式,如果您不确定。
阅读许可协议
6.仔细阅读许可协议
往往会要求您阅读并接受许可协议、在安装过程中。但我们强烈建议您仔细阅读并确保您同意其中的条款和条件、虽然这段文本可能有些冗长。
连接打印机
7.将打印机连接到电脑
确保将打印机正确地连接到电脑上,在继续安装之前。根据您的打印机型号和电脑的接口选择合适的连接方式,您可以使用USB接口或者无线网络进行连接。
等待驱动程序安装
8.等待驱动程序安装完成
只需耐心等待驱动程序的安装过程完成,一旦您完成了前面的步骤。取决于您的电脑性能和驱动程序的大小、这可能需要几分钟的时间。
重新启动电脑
9.重新启动电脑
我们建议您重新启动电脑,在安装完成后。并且可以正常与打印机进行通信,这可以确保驱动程序在系统中正确加载。
测试打印
10.测试打印功能
您可以进行一次简单的测试打印来确认一切正常工作,当电脑重新启动后。并发送到打印机中进行打印,选择一个简单的文件。
解决常见问题
11.解决安装过程中的常见问题
如安装失败,您可以尝试重新下载驱动程序或者参考制造商提供的故障排除指南、无法识别打印机等情况,如果在安装打印机驱动的过程中遇到问题。
更新驱动程序
12.定期更新驱动程序
我们建议您定期更新驱动程序,为了保持打印机的性能。下载最新版本的驱动程序并进行安装,您可以定期访问制造商的官方网站。
驱动程序备份
13.备份驱动程序
我们建议您备份当前安装的驱动程序、如果您希望在将来的某个时候重新安装打印机驱动。您就可以随时恢复到之前的驱动版本、这样。
与技术支持联系
14.联系制造商技术支持
我们建议您与打印机制造商的技术支持团队联系、如果您在安装驱动程序的过程中遇到复杂的问题、无法解决。他们将为您提供专业的帮助和解决方案。
教您如何给电脑安装打印机驱动、本文提供了一个简单易懂的步骤指南。并遵循制造商的指示,只要按照这些步骤进行操作、并享受到高质量的打印体验,您将能够成功地安装驱动程序。