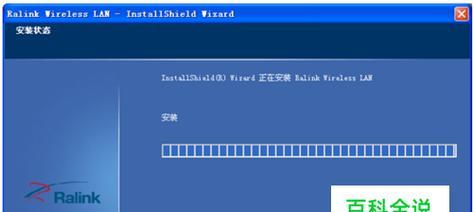越来越多的人将台式电脑连接到无线网络上,随着无线网络的普及。在安装无线网卡之后,然而、许多人会遇到驱动问题。让你轻松上网,以帮助读者解决这一问题,本文将详细介绍如何安装台式电脑无线网卡驱动。

1.确认无线网卡型号
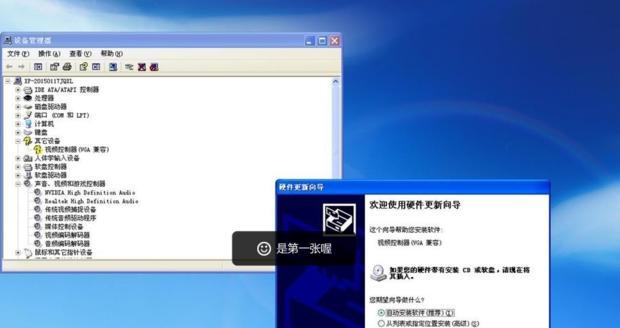
首先需要确认无线网卡的型号、在开始安装无线网卡驱动之前。无线网卡上会有型号标识,或者可以在设备管理器中查看,通常。
2.下载适用于无线网卡的驱动程序
在官方网站或相关硬件厂商的支持页面上下载适用于该型号的驱动程序、根据无线网卡的型号。

3.将驱动程序复制到台式电脑
比如桌面或者一个新建的文件夹中,将下载好的驱动程序复制到一个可访问的位置。
4.打开设备管理器
选择,右键点击计算机,通过点击开始菜单“属性”再点击,“设备管理器”来打开设备管理器窗口。
5.定位无线网卡
找到无线网卡所在的类别,在设备管理器窗口中。无线网卡会被列在、通常“网络适配器”下。
6.卸载原有的无线网卡驱动
并选择、右键点击无线网卡“卸载设备”。在弹出的确认窗口中勾选“删除驱动程序软件”并点击,选项“卸载”。
7.安装新的无线网卡驱动
选择,在设备管理器中,右键点击空白处“扫描更改硬件”。系统将自动搜索并安装新的无线网卡驱动。
8.重启电脑
重启台式电脑,以使新的无线网卡驱动生效,安装完毕后。
9.检查无线网卡是否正常工作
重启后,检查无线网络是否正常可用,打开网络设置页面。可以手动配置无线网络连接、如有需要。
10.配置无线网络连接
选择,在网络设置页面中“无线网络连接”点击,“连接”然后输入无线网络的名称和密码进行连接、。
11.检查网络连接
以确认无线网络连接是否正常,访问一个网站、打开浏览器。
12.更新无线网卡驱动
并进行更新,定期检查官方网站或相关硬件厂商的支持页面、获取最新的无线网卡驱动程序。
13.网络故障排除
如防火墙和路由器配置等,如果无线网络连接出现问题,或者检查其他网络设置,可以尝试重新安装驱动程序。
14.常见问题解答
并给予解答、列举一些读者常见的问题。安装失败等、比如驱动下载速度慢。
15.
你已经成功地安装了台式电脑无线网卡驱动、并成功连接到了无线网络,通过本文的指导。请参考本文提供的解决方法,遇到问题时。愿你轻松上网,希望本文对你有所帮助。