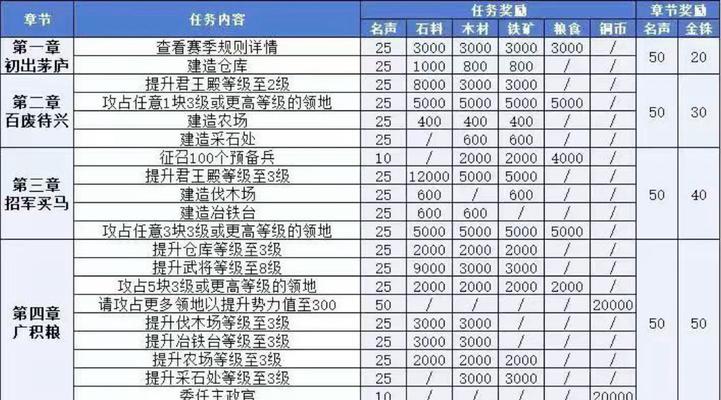随着科技的发展,USB网络连接已成为我们日常生活中常用的一种连接方式。通过USB网络连接,我们可以轻松将电脑与其他设备实现互联互通。接下来,本文将为您详细介绍如何设置USB网络连接电脑的步骤及注意事项。
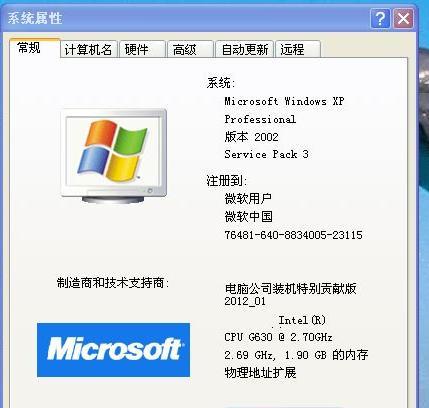
1.准备工作
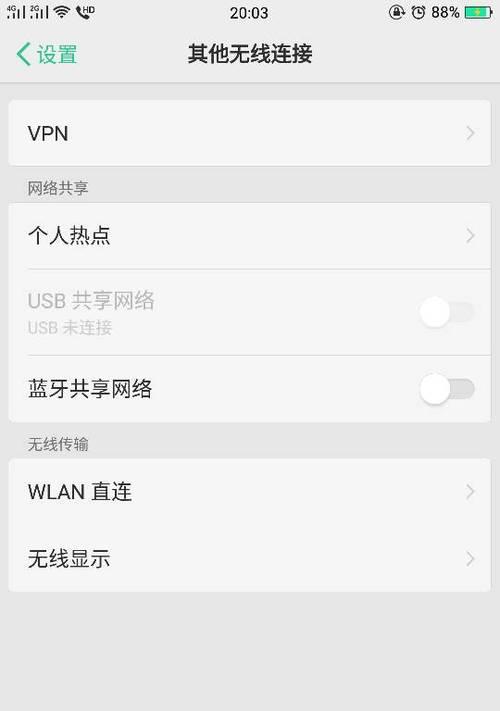
-确保电脑与设备均支持USB网络连接功能
-检查USB线是否完好无损
-确保电脑已安装相关驱动程序
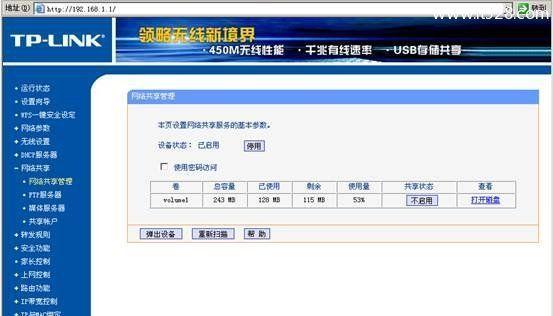
2.连接USB线
-将USB线的一端插入电脑的USB接口
-将另一端插入设备的USB接口
-注意插拔时避免过度用力,以免损坏接口
3.打开网络设置
-打开电脑的控制面板
-点击"网络和Internet"选项
-选择"网络和共享中心"
4.创建新的网络连接
-在"网络和共享中心"中,点击"设置新的连接或网络"
-选择"连接到互联网"
-选择"使用我的连接方式"
5.配置网络连接参数
-输入网络连接的名称
-选择"通过以下设备连接:USB虚拟网络适配器"
-点击"下一步"
6.设置IP地址和DNS服务器
-选择"使用以下IP地址"
-输入IP地址、子网掩码和默认网关
-选择"使用以下DNS服务器地址"
-输入首选DNS服务器和备用DNS服务器
7.完成网络连接设置
-点击"完成"按钮
-在网络连接列表中,找到刚创建的网络连接并右键点击
-选择"属性",再次检查网络连接参数的配置是否正确
8.测试网络连接
-打开浏览器,访问任意网页,检查网络是否正常
-如果无法访问,请检查网络连接参数和驱动程序是否配置正确
9.共享网络连接(可选)
-打开网络连接的属性设置
-切换到"共享"选项卡
-勾选"允许其他网络用户通过此计算机的Internet连接来连接"
10.连接其他设备
-在其他设备上打开网络设置
-搜索可用的网络连接
-连接到USB网络连接电脑所创建的网络
11.注意事项一:安全性问题
-设置强密码来保护网络安全
-定期更新防火墙和杀毒软件
12.注意事项二:带宽限制
-USB网络连接的带宽可能受限,不适合大流量数据传输
-需要根据实际需求选择合适的网络连接方式
13.注意事项三:驱动程序更新
-定期检查并更新电脑和设备的驱动程序
-更新驱动程序可以提升网络连接稳定性和速度
14.注意事项四:故障排除
-如果网络连接出现问题,可以尝试重新插拔USB线
-检查设备是否正常工作,以及网络连接参数是否配置正确
15.
-通过以上步骤,您已成功设置了USB网络连接电脑
-USB网络连接是一种便捷的方式,可以实现电脑与其他设备的互联互通
-请注意网络安全和带宽限制等问题,保持网络连接的稳定和安全
通过本文的指导,您已经学会了如何设置USB网络连接电脑。USB网络连接为我们提供了一种方便快捷的互联互通方式,不仅可以满足日常的数据传输需求,还可以连接其他设备实现更多功能。在设置时,请注意网络安全、带宽限制以及驱动程序的更新等问题,以保证网络连接的稳定性和安全性。希望本文对您有所帮助!