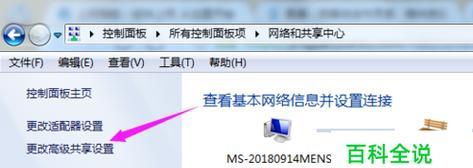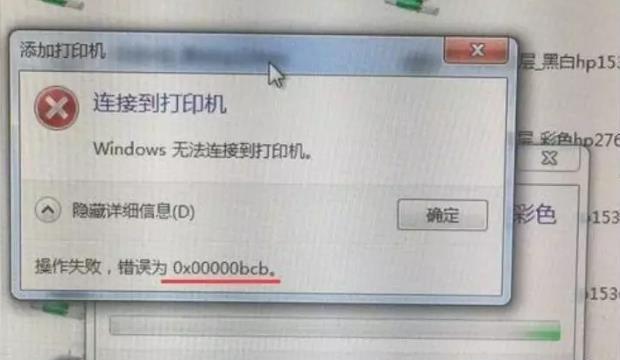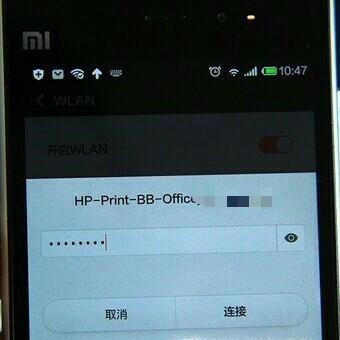随着科技的不断进步,新的打印机在市场上层出不穷,但很多用户在购买了新的打印机后却不知道如何正确连接到电脑上进行打印。本文将以详细的流程介绍,帮助读者轻松连接新的打印机到电脑,并实现高效的打印功能。
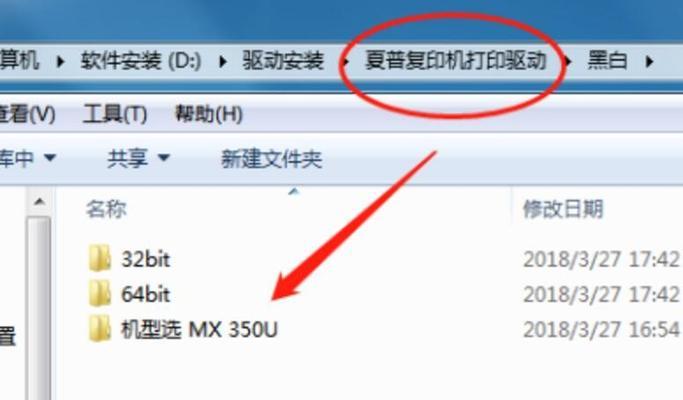
1.确保打印机和电脑处于正常工作状态

2.查找和下载适用于打印机的驱动程序
3.安装打印机驱动程序到电脑上
4.打开电脑设置界面并选择设备和打印机选项

5.找到新的打印机并选择添加设备
6.连接打印机与电脑的数据线
7.打开打印机电源并等待电脑识别
8.在电脑上测试打印机连接是否成功
9.检查打印机设置并进行必要的调整
10.确保纸张和墨盒等耗材装入正确位置
11.调整打印机设置和打印选项
12.准备要打印的文件或文档
13.在电脑上选择打印文件的选项
14.按下打印按钮并等待打印机完成工作
15.检查打印结果并进行必要的后续操作
段落
1.确保打印机和电脑都已经正常开启,并且没有故障或错误提示。
2.在打印机制造商的官方网站上查找适用于你所购买的新打印机型号的驱动程序,并下载到电脑上。
3.打开下载的驱动程序文件,并按照提示完成安装过程。确保将驱动程序正确安装到电脑的系统目录中。
4.在电脑桌面上找到“开始”按钮,点击打开设置界面,然后选择“设备”选项。在设备页面中,找到“打印机和扫描仪”选项。
5.在“打印机和扫描仪”选项中,点击“添加打印机或扫描仪”按钮,并等待电脑搜索附近的可用设备。
6.在搜索结果中找到新的打印机,并选择添加到电脑。根据电脑提示进行后续操作,如输入打印机的名称、型号等信息。
7.使用正确的数据线将打印机与电脑连接起来。确保连接稳固且插头正确对齐。
8.打开新的打印机的电源开关,并等待电脑自动识别设备。在电脑上可能会出现设备安装和设置的提示。
9.打印一份测试页面或文档,以确保打印机连接成功并能够正常工作。
10.检查打印机设置,如纸张大小、打印质量、彩色或黑白等选项,并进行必要的调整以满足你的打印需求。
11.确保纸张和墨盒等耗材已经装入打印机的正确位置,并按照说明书进行正确安装。
12.在准备好要打印的文件或文档后,打开电脑上的相关程序,如MicrosoftWord等,将文件准备好。
13.在相关程序中选择“文件”菜单下的“打印”选项,或使用快捷键Ctrl+P,弹出打印设置界面。
14.在打印设置界面中,选择合适的打印机和打印选项,如打印份数、页面范围等。确认设置无误后,点击“打印”按钮开始打印。
15.打印机开始工作后,耐心等待直到打印完成。完成后,检查打印结果是否符合预期,并进行必要的后续操作,如收取纸张、整理文件等。
通过以上的步骤,我们可以成功连接新的打印机到电脑上,并实现高效的打印功能。只需按照正确的流程进行操作,即可享受到便捷的打印服务。记住,选择适用于你的打印机的驱动程序和正确设置打印选项是成功连接和使用新打印机的关键。