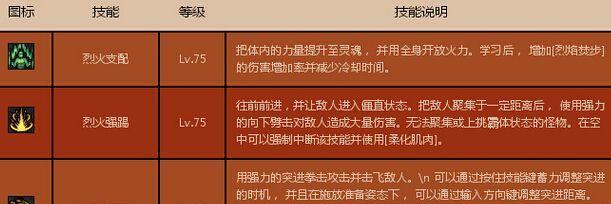在使用Windows7操作系统时,我们经常使用桌面来存放各种文件和快捷方式。然而,Win7默认的桌面文件夹路径可能并不适合我们的需求。如果你想将桌面文件夹路径更改为其他位置,本文将教你一种简单易行的方法。

1.打开“我的电脑”窗口
在桌面上双击“计算机”或者单击开始菜单中的“计算机”,打开“我的电脑”窗口。

2.找到“用户文件夹”
在“我的电脑”窗口中,找到位于左侧导航栏中的“用户文件夹”。这个文件夹通常以你的用户名命名。
3.进入“用户文件夹”

双击或者单击“用户文件夹”,进入该文件夹。
4.找到“桌面文件夹”
在“用户文件夹”中,找到名为“桌面”的文件夹。
5.右键点击“桌面”文件夹
右键点击“桌面”文件夹,在弹出的菜单中选择“属性”。
6.打开“属性”窗口
在弹出的菜单中选择“属性”,打开“桌面属性”窗口。
7.进入“位置”选项卡
在“桌面属性”窗口中,选择“位置”选项卡。
8.更改桌面文件夹路径
在“位置”选项卡中,点击“移动”按钮,选择新的文件夹路径,并点击“确定”。
9.确认文件夹路径更改
系统会弹出一个对话框询问你是否要将现有文件夹中的所有文件移动到新的位置,点击“是”来确认文件夹路径更改。
10.关闭“属性”窗口
在确认文件夹路径更改后,点击“应用”和“确定”按钮关闭“属性”窗口。
11.重启电脑
为了使更改生效,重启电脑。
12.检查桌面文件夹路径是否更改成功
重启电脑后,再次打开“我的电脑”窗口,进入“用户文件夹”,确认桌面文件夹路径是否已经成功更改。
13.移动现有的桌面文件
如果你之前在默认路径下有一些文件和快捷方式,可以将它们手动移动到新的路径下。
14.创建新的桌面文件夹
如果你之前没有在默认路径下创建任何文件或快捷方式,你可以在新的路径下创建一个全新的桌面文件夹。
15.完成
通过以上步骤,你已经成功地更改了Win7中桌面文件夹的路径,现在你可以根据自己的需求自由地管理桌面上的文件和快捷方式了。
通过简单的几步,我们可以轻松地更改Win7桌面文件夹路径,使其更适合个人需求。这个方法不仅简单易行,而且不需要任何专业知识。只需几分钟的时间,你就能够完成这项操作,并且享受到更加便捷的桌面文件管理体验。