随着科技的不断进步,固态硬盘作为一种新型存储设备,已经逐渐取代了传统的机械硬盘。它具有更高的读写速度和更低的能耗,许多人选择将台式电脑升级为固态硬盘,以提升系统性能和使用体验。本文将详细介绍台式电脑装固态硬盘的流程和注意事项,帮助读者轻松完成升级。
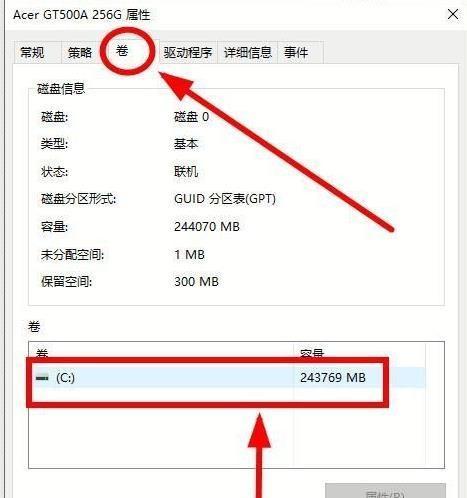
一、准备工作
1.检查硬件兼容性:确保你的台式电脑主板支持固态硬盘,可通过查阅主板说明书或向厂家咨询来确认。
2.选择适合的固态硬盘:根据自己的需求和预算选择合适的固态硬盘,常见接口有SATA和PCIe。

3.备份重要数据:在升级前,务必备份台式电脑上的重要数据,以防升级过程中数据丢失。
二、打开机箱
1.关机断电:先关闭台式电脑并拔掉电源插头,确保安全。
2.拆卸机箱侧板:通常通过螺丝固定,使用螺丝刀将机箱侧板上的螺丝拧松,并轻轻取下机箱侧板。
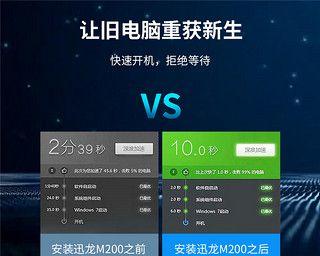
三、连接固态硬盘
1.选择合适的位置:查看主板上的SATA接口位置,选择一个空闲的位置。
2.连接数据线:将固态硬盘的SATA数据线连接到主板上的SATA接口,确保牢固连接。
3.连接电源线:将固态硬盘的电源线与电源连接,确保牢固连接。
四、固定固态硬盘
1.找到合适的位置:在机箱内选择一个适合安装固态硬盘的位置。
2.使用螺丝固定:使用螺丝将固态硬盘安装到机箱内的硬盘位上,确保固定牢靠。
五、关闭机箱
1.安装机箱侧板:将机箱侧板对准机箱,轻轻按下直至螺丝孔对齐。
2.固定机箱侧板:使用螺丝刀将机箱侧板上的螺丝紧固,确保机箱侧板固定。
六、开机设置
1.开机检测:重新插上电源插头,打开台式电脑,确保固态硬盘被正确识别。
2.BIOS设置:进入BIOS界面,将固态硬盘设置为启动优先级第一。
3.系统安装:重新安装操作系统或者使用克隆软件将原系统迁移到固态硬盘上。
七、驱动安装
1.下载最新驱动:访问固态硬盘厂商官网,下载最新的驱动程序。
2.安装驱动程序:双击下载的驱动程序进行安装,并按照提示进行操作。
八、数据迁移
1.复制数据:将备份的数据复制回固态硬盘,确保数据完整性。
2.迁移软件:使用专业的数据迁移软件,将旧硬盘上的数据迁移到固态硬盘上,以保留原有系统和应用程序。
九、系统优化
1.更新系统:通过WindowsUpdate等方式,更新操作系统以获取最新的稳定性和性能优化。
2.清理垃圾文件:使用系统清理工具或第三方软件清理硬盘上的垃圾文件,释放空间并提升性能。
十、测试与调试
1.系统启动测试:重新启动电脑,测试系统是否正常启动。
2.性能测试:使用性能测试软件测试固态硬盘的读写速度和响应时间,确保固态硬盘正常工作。
十一、注意事项
1.静电防护:在操作过程中注意防止静电干扰,可以使用静电手环或触摸金属物等方法释放静电。
2.谨慎操作:在操作过程中谨慎处理硬件,避免造成损坏。
3.注意散热:固态硬盘的散热性能较好,但安装时仍需确保有良好的空气流通。
十二、升级优势
台式电脑升级为固态硬盘可以大幅提升系统的启动速度和应用程序的加载速度,让您的电脑焕然一新,使用更加流畅。
十三、注意事项再强调
在进行台式电脑升级时,务必遵守操作规范,特别是在连接数据线和电源线时要注意插拔的正确性,以避免损坏主板或固态硬盘。
十四、升级成功的常见问题
1.无法识别固态硬盘:请检查数据线和电源线的连接是否牢固,尝试重新插拔。
2.启动异常:请检查BIOS设置中固态硬盘的启动顺序是否正确,重新设置。
十五、结语
通过升级台式电脑装固态硬盘,可以显著提升系统性能和使用体验。在操作过程中要注意细节,确保硬件的正常连接和系统的正确设置,让您的台式电脑焕然一新!




