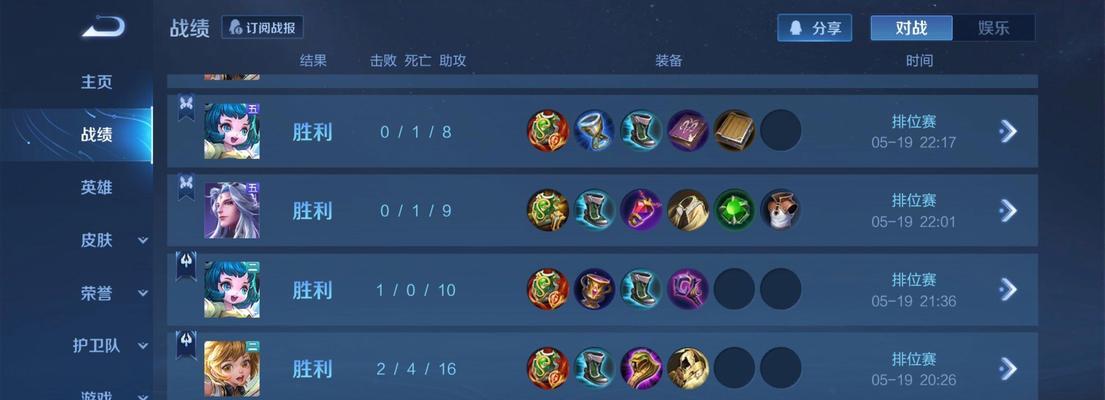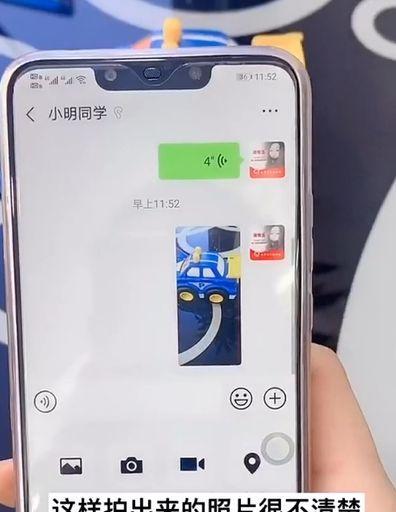桌面右键菜单是我们在使用电脑时经常接触到的一个功能,它可以为我们提供快捷的操作选项。然而,有些人可能对桌面右键菜单的功能和设置并不了解,导致无法充分利用这一功能,甚至感到困惑。本文将为大家详细介绍桌面右键设置的方法,让你轻松掌握这一技巧。
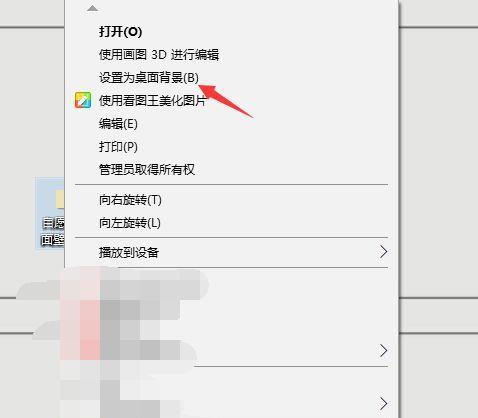
一:初识桌面右键菜单
在我们使用电脑的过程中,右键菜单无处不在。它可以提供常用的操作选项,如新建文件、复制粘贴、打开属性等。只需要在桌面或者文件夹上点击鼠标右键,就可以看到一个菜单弹出来。这个菜单的内容是可以自定义的,下面将介绍如何进行设置。
二:打开桌面右键设置界面
要进行桌面右键菜单的设置,首先需要打开相应的设置界面。在桌面上任意位置点击鼠标右键,弹出的菜单中选择“个性化”选项。在打开的个性化界面中,选择“主题”选项,然后点击右侧的“桌面右键设置”按钮。
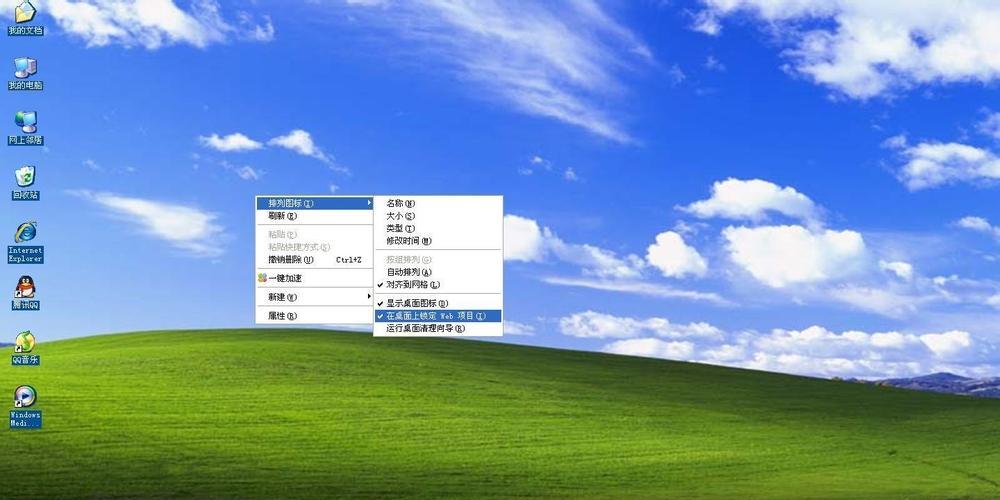
三:添加自定义操作
桌面右键设置界面中,可以添加自定义的操作选项。点击“添加”按钮,弹出一个对话框,在对话框中填写想要添加的操作名称和命令。可以添加一个“打开命令提示符”的选项,命令可以填写为“cmd.exe”。添加完成后,点击“确定”按钮保存设置。
四:编辑已有操作
如果想要修改已有的操作选项,可以在桌面右键设置界面中找到相应的选项,右键点击该选项,选择“编辑”选项。在弹出的对话框中,可以修改操作名称和命令,也可以修改快捷键。
五:删除不需要的操作
有些时候,我们可能添加了一些不需要的操作选项,或者想要清理一下菜单。在桌面右键设置界面中找到需要删除的选项,右键点击该选项,选择“删除”选项即可。
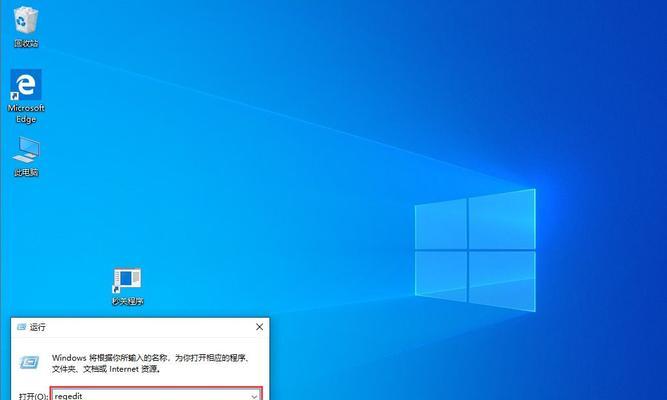
六:更改菜单的显示顺序
桌面右键菜单的显示顺序也是可以调整的。在桌面右键设置界面中,找到需要调整顺序的选项,使用上下箭头按钮进行移动,调整其在菜单中的位置。
七:设置操作的快捷键
如果经常使用某些操作选项,可以为其设置一个快捷键,方便快速调用。在桌面右键设置界面中,找到需要设置快捷键的选项,点击“设置快捷键”按钮,在弹出的对话框中选择一个组合键即可。
八:导入和导出设置
如果你希望将桌面右键菜单的设置应用到其他电脑上,或者备份自己的设置,可以使用导入和导出功能。在桌面右键设置界面的右上方,点击“导入/导出”按钮,选择相应的操作即可。
九:恢复默认设置
如果你不小心进行了一些错误的操作,可以通过恢复默认设置来回到初始状态。在桌面右键设置界面中,点击“恢复默认设置”按钮,然后选择“确定”即可。
十:利用第三方软件进行扩展
除了系统自带的桌面右键设置功能,还有一些第三方软件可以进行扩展。这些软件可以提供更多的定制选项,例如添加自定义图标、增加右键菜单选项等。你可以根据自己的需要选择适合的软件。
十一:常见问题解答:右键菜单无法打开
有时候,我们可能会遇到右键菜单无法打开的情况。这可能是由于系统问题或者软件冲突导致的。可以尝试重启电脑,或者卸载最近安装的软件,看看是否能够解决问题。
十二:常见问题解答:右键菜单内容错误
有时候,我们可能会遇到右键菜单显示错误的情况,例如某些选项无法正常显示或者命令无法执行。这可能是由于设置错误或者软件问题导致的。可以尝试重新设置右键菜单,或者卸载相关软件,看看是否能够解决问题。
十三:常见问题解答:右键菜单显示过多
有时候,我们可能会遇到右键菜单显示过多的情况,导致菜单过于臃肿,不便使用。这可能是由于添加了过多的自定义选项或者安装了一些不必要的软件导致的。可以尝试删除不需要的选项,或者进行清理操作,看看是否能够解决问题。
十四:常见问题解答:右键菜单显示过少
有时候,我们可能会遇到右键菜单显示过少的情况,导致缺少常用的操作选项。这可能是由于设置错误或者删除了一些重要的选项导致的。可以尝试重新设置右键菜单,或者恢复默认设置,看看是否能够解决问题。
十五:
通过本文的介绍,相信大家已经了解了如何进行桌面右键菜单的设置。只要掌握了这一技巧,就能够提升操作效率,让使用电脑更加方便快捷。同时,我们也要注意避免一些常见问题的发生,以保持菜单的正常运行。希望本文对大家有所帮助!