现如今,摄像头已经成为了我们生活中必不可少的一部分。无论是视频通话、在线会议还是拍摄照片、录制视频,都需要用到摄像头。本文将详细介绍在Win7系统中如何调出摄像头的步骤。
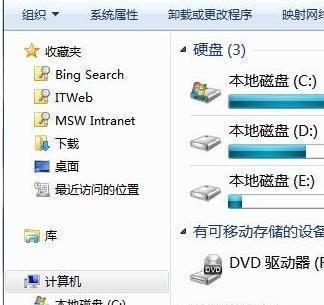
1.检查硬件设备
在调用摄像头之前,首先要确保计算机上已连接摄像头并且摄像头驱动已正确安装。可以通过打开“设备管理器”来检查设备是否正常。

2.打开设备管理器
在Win7系统中,可以通过点击开始菜单,然后依次选择“控制面板”、“设备管理器”来打开设备管理器窗口。
3.寻找摄像头设备
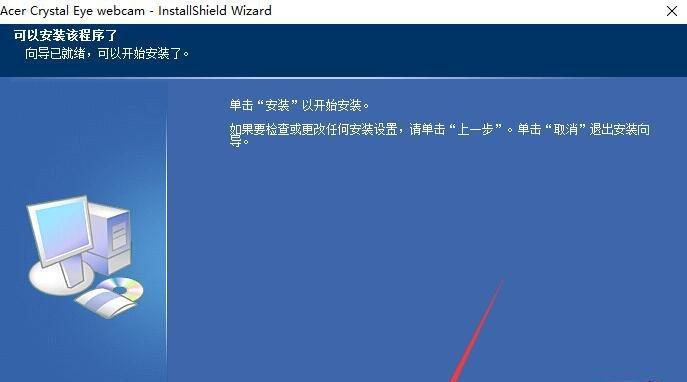
在设备管理器窗口中,找到并展开“图像设备”或“摄像头”选项。如果能找到你的摄像头设备,则说明摄像头已经被正确识别。
4.更新摄像头驱动
如果发现摄像头设备有黄色感叹号或问号的标志,说明摄像头驱动可能有问题。右键点击摄像头设备,选择“更新驱动程序”选项,然后按照提示进行驱动程序更新。
5.检查系统隐私设置
在Win7系统中,系统隐私设置可能会限制应用程序对摄像头的访问权限。在控制面板中找到“用户帐户”选项,点击“更改用户帐户控制设置”,将滑块调至最低,以确保应用程序能够正常访问摄像头。
6.打开摄像头应用程序
如果你的摄像头已经连接并驱动正常,那么你可以通过打开相应的摄像头应用程序来调用摄像头。常见的摄像头应用程序包括QQ、微信、Skype等。
7.摄像头应用程序设置
在打开摄像头应用程序后,一般会自动调用摄像头并显示画面。如果没有显示画面,可以尝试点击应用程序中的“设置”或“选项”菜单,确认摄像头设备是否正确选择,并检查摄像头的分辨率和帧率是否适合你的需求。
8.调整摄像头设置
在某些情况下,你可能需要调整摄像头的一些设置,比如亮度、对比度、饱和度等。这些设置一般可以在摄像头应用程序的设置菜单中找到,根据自己的需求进行调整。
9.测试摄像头
在调整完摄像头设置后,可以点击应用程序中的“测试摄像头”按钮来测试摄像头是否正常工作。如果能够看到自己的画面,则说明摄像头已经成功调用。
10.调用摄像头进行视频通话
如果你想通过摄像头进行视频通话,可以选择一个合适的视频通话应用程序,比如QQ、微信、Skype等。打开对应的应用程序,找到相应的视频通话功能,选择联系人并发起视频通话。
11.拍照和录制视频
除了进行视频通话,摄像头还可以用来拍照和录制视频。打开摄像头应用程序后,一般都会有相应的拍照和录制视频按钮,点击即可进行拍照和录制操作。
12.注意摄像头使用环境
在使用摄像头时,要注意周围环境的光线和声音情况。保持光线明亮、背景整洁,并尽量避免背景噪音干扰,可以有效提升摄像头画面和声音的质量。
13.关闭摄像头
在不使用摄像头时,及时关闭摄像头应用程序,以防止摄像头被其他恶意程序调用,保障个人隐私安全。
14.更新摄像头驱动程序
定期检查并更新摄像头驱动程序可以保证摄像头的正常工作和性能稳定。可以通过设备管理器或者官方驱动程序网站来更新最新的驱动程序。
15.摄像头故障排除
如果在使用摄像头时出现问题,比如画面模糊、无法正常调用等,可以尝试重新插拔摄像头、重启计算机,或者联系摄像头厂商的技术支持进行故障排除。
通过以上步骤,我们可以在Win7系统中轻松调用摄像头,并进行视频通话、拍照和录制视频等操作。摄像头已经成为了我们生活中重要的工具之一,掌握这些技巧可以更好地利用摄像头为我们带来便利和乐趣。




