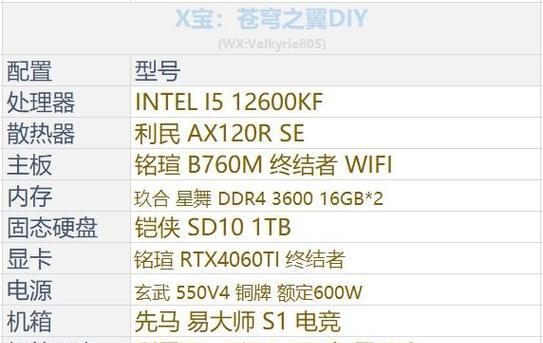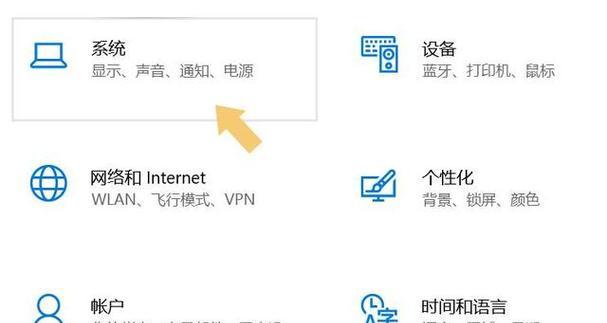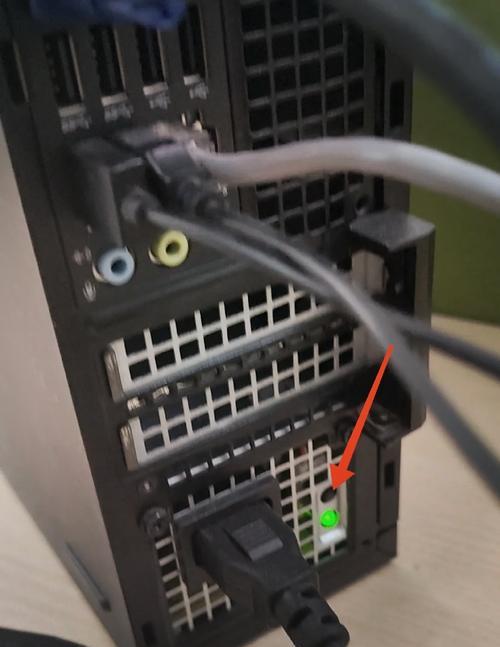在使用电脑时,有时我们会遇到一个令人困扰的问题,即电脑明明已经开启了音量,却无法听到声音。这不仅会影响我们的正常使用体验,还可能导致一些实际问题的出现。本文将针对这个问题进行详细解析,为大家提供一些常见的修复方法。
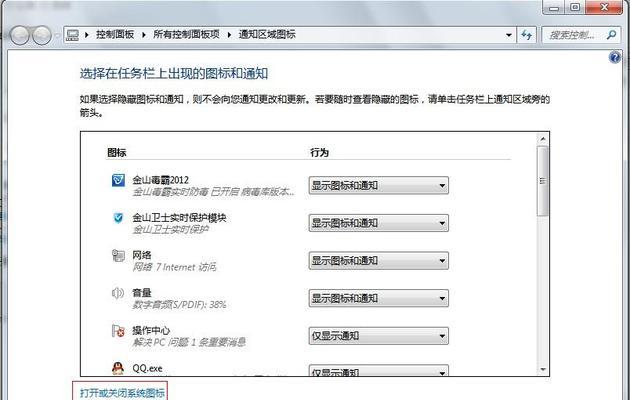
1.检查音量调节器是否被静音
如果电脑开了音量却没有声音,首先要检查的是电脑的音量调节器是否被静音。在任务栏右下角找到音量图标,鼠标右键点击打开音量控制选项,确保“静音”选项未被勾选。
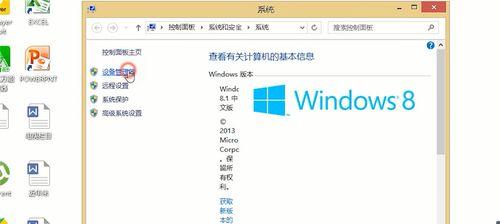
2.确认扬声器或耳机是否正确连接
如果音量调节器未被静音,那么问题很有可能是由于扬声器或耳机连接不正确导致的。请确认扬声器或耳机是否正确插入相应的插孔,并且插头没有松动。
3.检查扬声器或耳机是否损坏
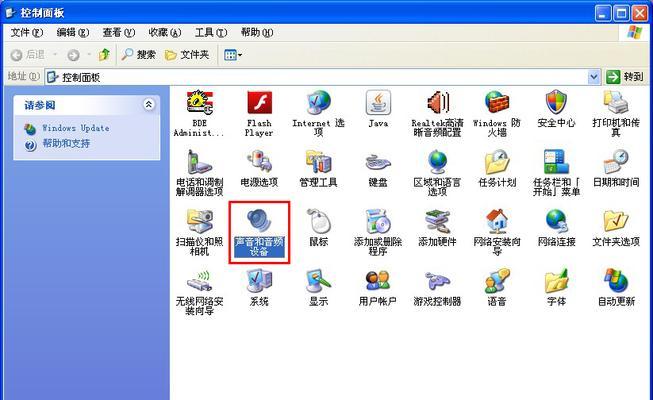
除了连接不正确,扬声器或耳机本身的问题也可能导致没有声音。尝试将扬声器或耳机连接到其他设备上,确认它们是否正常工作。如果在其他设备上可以正常发声,那么问题可能是电脑的设置或驱动程序出了问题。
4.检查音频设备是否启用
有时,电脑的音频设备可能被禁用,导致没有声音的问题出现。打开控制面板,找到“硬件和声音”选项,点击“设备管理器”,在“声音、视频和游戏控制器”中检查是否有禁用的设备,如有则启用它们。
5.更新音频驱动程序
如果以上方法都没有解决问题,那么可能是音频驱动程序过时或损坏导致的。可以访问电脑制造商的官方网站或音频设备的官方网站,下载并安装最新的驱动程序。
6.检查系统音量设置
有时,系统音量设置可能会影响电脑的整体音量。在控制面板中找到“声音”选项,调整系统音量滑块来增加整体音量。
7.清除临时文件和重启电脑
清除电脑上的临时文件并重启系统,有时可以解决一些软件或系统错误导致的无声问题。
8.确认应用程序音量设置
有些应用程序具有独立的音量控制选项,例如播放器或通话软件。请确认这些应用程序的音量设置是否合理,是否有静音或音量过低的情况。
9.检查音频线是否损坏
如果你使用的是外接音箱或耳机,检查音频线是否损坏。尝试更换一根新的音频线,然后重新连接设备。
10.使用系统自带的故障排除工具
某些操作系统提供了自带的故障排除工具,可以尝试运行这些工具来解决问题。在控制面板中搜索“故障排除”,选择相应的选项进行操作。
11.检查操作系统更新
确保你的操作系统已经更新到最新版本,因为某些更新可能包含了修复音频问题的补丁。
12.找到专业技术支持
如果以上方法都无法解决问题,那么可能需要寻求专业的技术支持。联系电脑制造商、音频设备制造商或专业的维修人员,寻求他们的帮助和建议。
13.重装操作系统
作为最后的手段,如果以上所有方法都无效,可以考虑备份重要数据后,重新安装操作系统。这样可以消除操作系统中可能存在的音频问题。
14.注意电脑的使用环境
有些时候,电脑的使用环境也会影响到声音的输出效果。过多的噪音、干扰物或者电源供电不稳定等都可能导致声音异常。在使用电脑时要尽量保持安静、整洁的环境。
15.考虑更换硬件设备
如果经过尝试以上的解决方法后仍然无法修复问题,那么可能需要考虑更换硬件设备,例如扬声器、耳机或声卡等。
在遇到电脑开了音量却没声音的问题时,我们可以按照上述的方法逐一排除故障。从最简单的问题检查开始,逐步深入排查,直到找到并解决问题。如果实在无法解决,那么就需要寻求专业的技术支持。无论如何,保持耐心和细心是解决问题的关键。