在日常使用电脑或移动设备的过程中,我们经常会遇到U盘写保护的问题,即无法对U盘进行写入操作。这给我们的数据传输带来了一定的困扰。为了解决这一问题,本文将介绍一些有效的方法来解除U盘的写保护状态,从而方便我们进行数据的传输和备份。
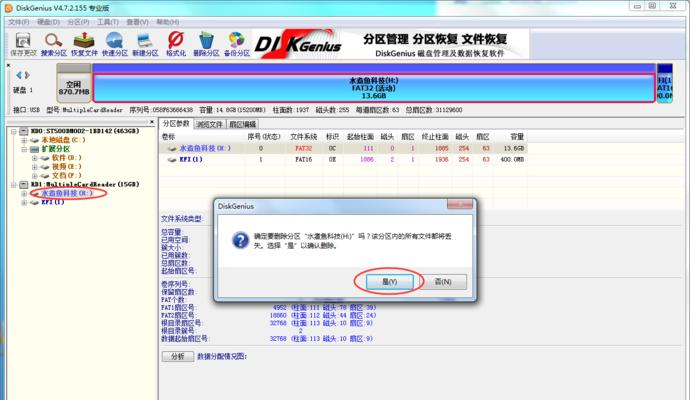
一、检查U盘物理开关
如果U盘拥有物理开关,首先要确保开关处于可写入的状态。通常,开关的位置是在U盘的侧边或底部,将开关拨至开启状态即可解除写保护。
二、检查注册表设置
通过检查注册表设置来解除U盘的写保护状态也是一种有效的方法。具体步骤如下:
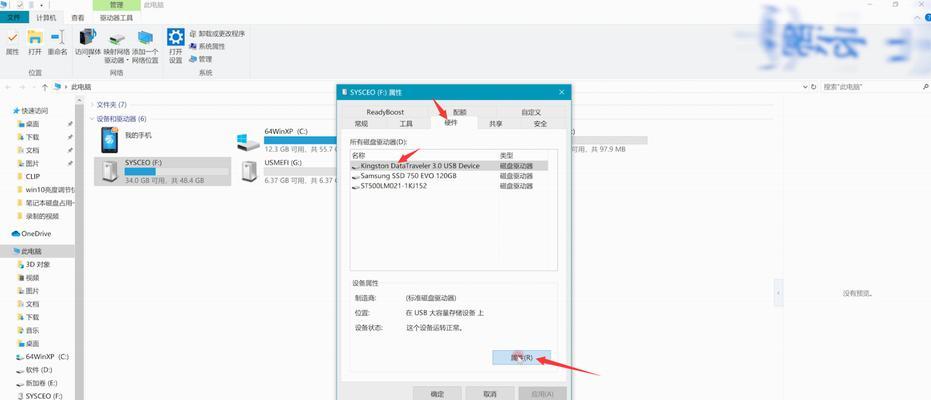
1.按下Win+R组合键打开运行窗口,在窗口中输入"regedit"并点击确定,打开注册表编辑器。
2.在注册表编辑器中,依次展开"HKEY_LOCAL_MACHINE"->"SYSTEM"->"CurrentControlSet"->"Control"->"StorageDevicePolicies"。
3.如果在"StorageDevicePolicies"中找到了WriteProtect键,双击打开并将数值数据更改为0,表示解除U盘写保护状态。
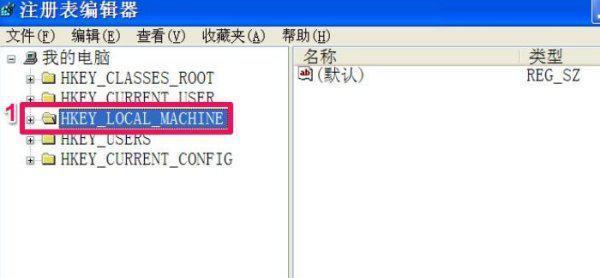
三、使用磁盘工具解除写保护
如果上述方法无法解除U盘写保护,可以尝试使用磁盘工具来进行解决。具体步骤如下:
1.在Windows操作系统中,打开"计算机"或"文件资源管理器",找到U盘所在的磁盘。
2.右键点击该磁盘,在弹出菜单中选择"属性"。
3.在属性窗口中,切换到"工具"选项卡,点击"检查"按钮。
4.系统会自动进行磁盘扫描和修复,如果存在写保护问题,系统将尝试进行修复。
四、使用命令提示符解除写保护
通过命令提示符来解除U盘的写保护状态也是一种常见方法。具体步骤如下:
1.打开命令提示符,可以通过Win+R组合键打开运行窗口,并输入"cmd"然后点击确定。
2.在命令提示符中输入"diskpart"并按下回车键。
3.输入"listdisk"命令,列出所有可用的磁盘。
4.根据U盘的容量和序号,在命令提示符中输入"selectdisk[disknumber]",将U盘选中。
5.输入"attributesdiskclearreadonly"命令,清除U盘的只读属性。
五、使用安全模式解除写保护
在某些情况下,U盘的写保护状态可能与系统设置或病毒感染相关。此时,可以尝试使用安全模式来解除写保护。具体步骤如下:
1.重启电脑,并在开机过程中按下F8键进入高级启动选项界面。
2.在高级启动选项界面中,选择"安全模式"或"安全模式带命令提示符"。
3.进入安全模式后,连接U盘并尝试进行写入操作,如果成功写入,则说明U盘的写保护已解除。
六、升级U盘固件
在某些情况下,U盘固件可能存在问题,导致写保护状态无法解除。这时,可以尝试升级U盘的固件来解决。具体步骤如下:
1.找到U盘的制造商和型号信息。
2.访问制造商的官方网站,在支持或下载页面上找到对应的固件升级文件。
3.下载并按照官方提供的升级说明进行操作,升级U盘固件。
七、使用第三方工具解除写保护
如果以上方法都无法解除U盘的写保护状态,可以尝试使用一些专门的第三方工具。这些工具通常提供了更多高级的选项和功能,可以有效解决写保护问题。
在解除U盘写保护状态时,我们可以通过检查物理开关、修改注册表设置、使用磁盘工具或命令提示符、进入安全模式、升级固件等多种方法来实现。根据不同的情况选择合适的方法,能够轻松地解除U盘的写保护状态,保证数据传输更加便捷。




