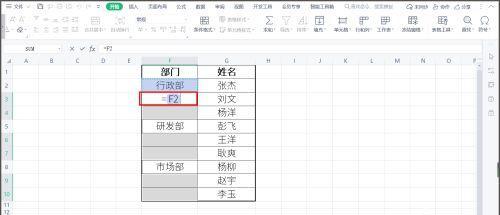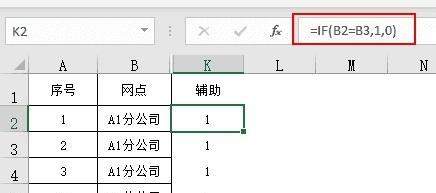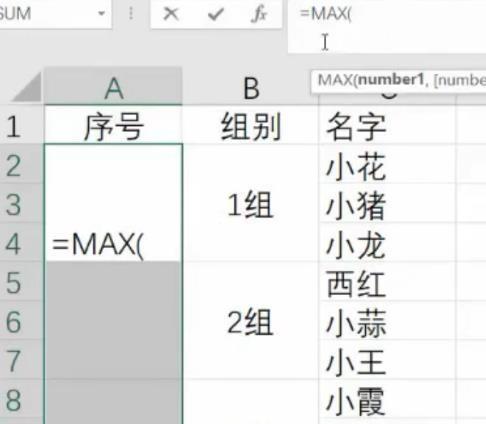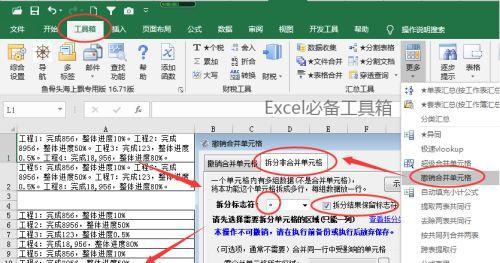在日常工作中,我们经常需要将某一单元格中的内容快速填充到相邻的上一行单元格中。这种操作如果一个一个手动进行,不仅费时费力,还容易出错。幸运的是,Excel提供了一些快捷技巧,可以帮助我们快速填充上一行单元格。本文将介绍这些方法,帮助读者提高工作效率。
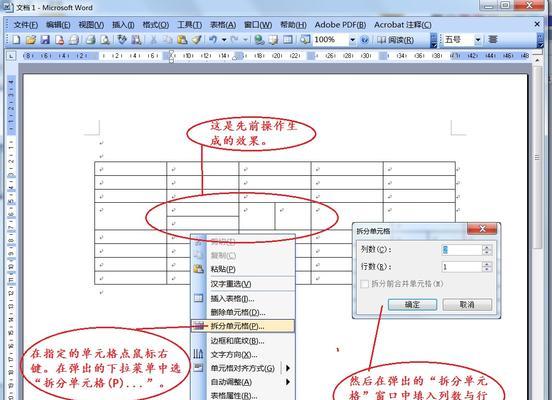
段落
1.使用Ctrl+D快捷键进行填充
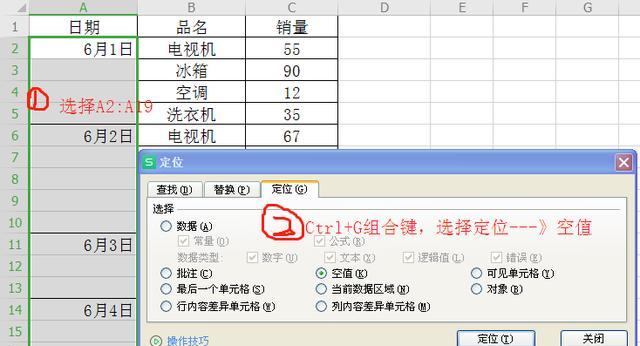
通过选中需要填充的单元格,并按下Ctrl+D组合键,可以将选中的单元格内容快速填充到上一行相邻的单元格中。
2.使用鼠标拖动填充手柄进行填充
在需要填充的单元格右下角有一个小黑色方块,称为填充手柄。通过鼠标点击并拖动填充手柄,可以将选中的单元格内容快速填充到相邻的上一行单元格中。
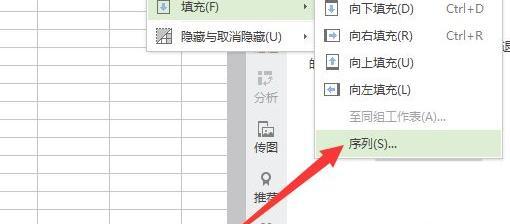
3.使用填充系列功能进行填充
选中需要填充的单元格,点击右键选择“填充系列”,可以在弹出的对话框中选择需要的填充方式,例如填充日期、填充数字序列等。
4.使用相对引用填充函数进行填充
在Excel中,可以使用相对引用填充函数来快速将公式应用到相邻单元格中。只需在公式中用到的单元格前加上$符号,然后拖动填充手柄即可。
5.使用绝对引用填充函数进行填充
与相对引用不同,绝对引用在公式中用到的单元格前不加$符号,这样可以实现在填充过程中不改变某些单元格的引用。通过使用绝对引用填充函数,可以快速将公式应用到上一行相邻的单元格中。
6.使用自动填充选项进行填充
Excel提供了自动填充选项,可以根据填充的模式自动判断需要填充的内容,并将其应用到相邻的上一行单元格中。
7.使用宏自动填充
对于频繁需要进行填充操作的任务,我们可以使用宏来自动化这个过程。通过录制宏并编辑代码,可以实现快速填充上一行单元格的功能。
8.使用合并单元格进行填充
如果需要填充的内容不是很多,并且相邻的上一行单元格是合并的,我们可以将需要填充的内容输入到合并单元格中,然后取消合并,即可实现快速填充。
9.使用数据透视表进行填充
对于复杂的数据分析和填充任务,可以使用Excel的数据透视表功能来快速处理数据。通过透视表,可以灵活地选择需要填充的数据,并将其应用到上一行相邻的单元格中。
10.使用填充格式进行填充
在Excel中,可以将某一单元格的格式复制到其他单元格中。通过选择需要填充的单元格,然后点击“格式刷”按钮,再点击需要填充的单元格即可。
11.使用条件格式进行填充
条件格式是Excel中非常实用的功能,可以根据特定的条件为单元格添加格式。通过设置条件格式,可以快速填充符合特定条件的上一行相邻单元格。
12.使用文本函数进行填充
Excel提供了丰富的文本函数,可以实现对文本进行处理和转换。通过使用文本函数,可以快速填充上一行相邻单元格中的文本内容。
13.使用数组公式进行填充
数组公式是Excel中强大而灵活的功能,可以对多个单元格进行计算和填充。通过使用数组公式,可以快速将公式应用到上一行相邻的单元格中。
14.使用数据验证进行填充
数据验证是Excel中的一项功能,可以限制某一单元格的输入内容。通过设置数据验证,可以快速填充符合特定规则的上一行相邻单元格。
15.使用宏命令进行批量填充
如果需要一次性填充多个单元格,我们可以通过编写宏命令来实现批量填充。通过定义循环和条件语句,可以实现灵活的填充操作。
通过掌握这些快速填充上一行单元格的方法,我们可以提高在Excel中的工作效率。无论是使用快捷键、拖拽填充手柄,还是使用函数、宏命令,都能帮助我们快速完成填充任务,节省时间和精力。在日常工作中运用这些技巧,必将大大提升我们的工作效率和准确性。