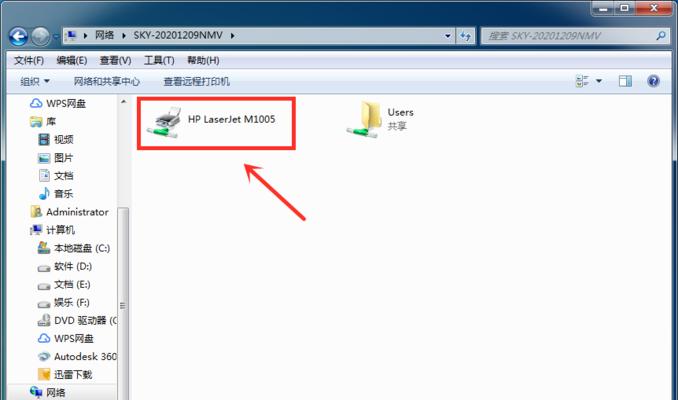随着互联网的普及,越来越多的人需要在不同设备上进行打印操作。传统的打印机需要通过USB连接电脑才能实现打印,但现在我们可以通过网络共享打印机的方式,实现在局域网内多设备共享打印资源的便利。本文将以一招教你添加网络共享打印机,让您能够轻松实现网络打印的功能。
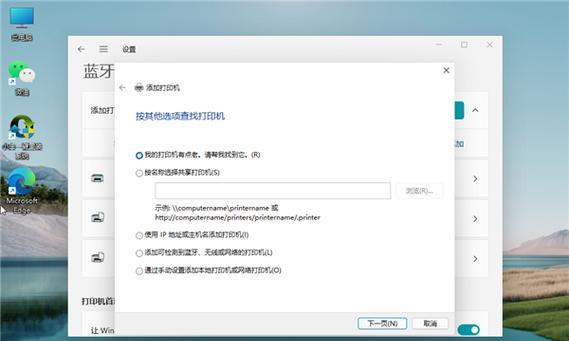
1.打开“控制面板”并选择“设备和打印机”:
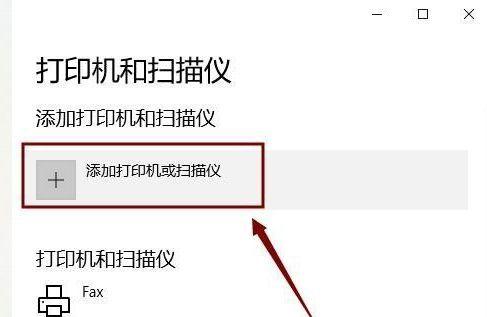
在开始菜单中找到“控制面板”,点击进入后,在控制面板界面中找到“设备和打印机”,进入该选项。
2.点击“添加打印机”按钮:
在“设备和打印机”界面中,可以看到已经添加的设备和打印机列表,在该界面中点击“添加打印机”按钮。
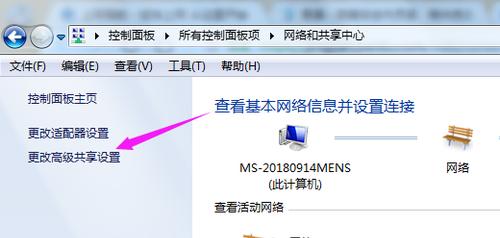
3.选择“添加网络、无线或Bluetooth打印机”:
在弹出的向导窗口中,选择“添加网络、无线或Bluetooth打印机”选项,点击下一步继续。
4.扫描局域网内的共享打印机:
在接下来的界面中,系统会自动扫描局域网内的共享打印机,将可用的打印机列出来供选择。
5.选择要添加的网络共享打印机:
从列表中选择您要添加的网络共享打印机,点击下一步进行下一步操作。
6.安装打印机驱动程序:
在接下来的过程中,系统可能会提示您是否需要安装打印机驱动程序,按照系统指引完成驱动程序的安装。
7.完成添加网络共享打印机:
在安装完打印机驱动程序后,系统会显示添加打印机成功,并提示您可以开始使用该网络共享打印机。
8.测试网络共享打印机是否正常工作:
在添加成功后,可以进行一次测试,打印一张测试页或者其他文件,以确保网络共享打印机正常工作。
9.设置默认打印机:
如果需要将该网络共享打印机设为默认打印机,可以右键点击该打印机,在菜单中选择“设为默认打印机”选项。
10.添加其他网络共享打印机:
如果您还需要添加其他网络共享打印机,可以重复上述步骤,选择另外的网络共享打印机进行添加。
11.管理网络共享打印机:
在“设备和打印机”界面中,可以对已添加的网络共享打印机进行管理,例如更改设置、查看打印队列等操作。
12.解决网络共享打印机问题:
如果在添加或使用网络共享打印机的过程中遇到问题,可以查阅相关的帮助文档或者联系技术支持进行解决。
13.注意事项与推荐:
添加网络共享打印机时,需要注意局域网内是否有共享打印机可用,并确保网络连接正常稳定。推荐使用更新的打印机驱动程序以获得更好的兼容性和功能支持。
14.网络共享打印机的优势:
通过添加网络共享打印机,可以实现多设备共享打印资源,方便快捷地进行打印操作,提高工作效率。
15.
添加网络共享打印机只需简单几步操作,即可实现多设备共享打印资源的便利。通过本文所述的步骤,您可以轻松地完成添加网络共享打印机的操作,并享受方便快捷的网络打印服务。