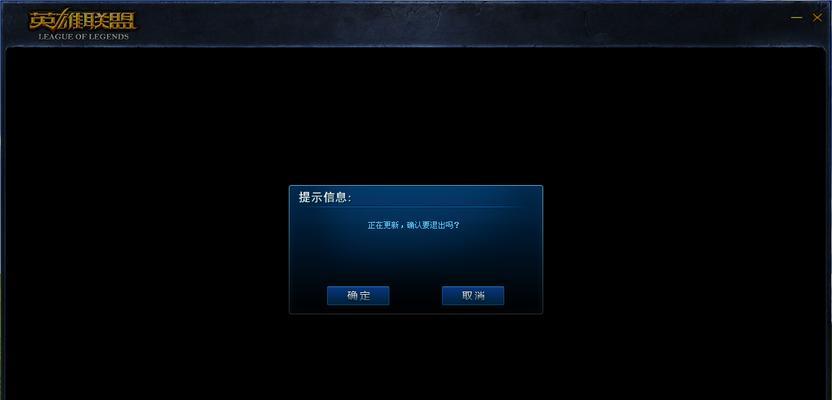在处理大量文档时,生成目录是一个相当繁琐的任务。然而,使用微软的Word软件,你可以轻松地自动生成目录,以提高你的工作效率。本文将向你展示如何在一分钟内完成这项任务,并帮助你节省宝贵的时间和精力。
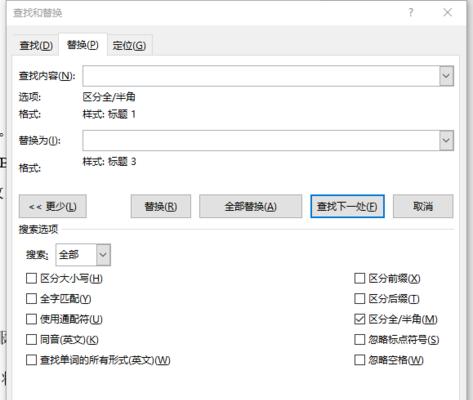
1.选择标题样式:打开你的Word文档,并确保已经为各个标题应用了相应的样式。这些样式将在目录中显示,并帮助自动创建目录。
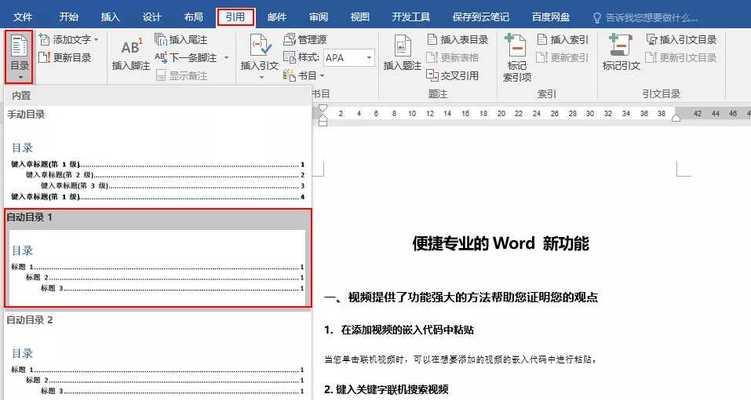
2.定位光标:将光标放在你想要生成目录的位置,通常是在正文的前面或开头。这将成为生成目录的起点。
3.打开“引用”选项卡:在Word的菜单栏中,点击“引用”选项卡,它包含了目录工具所在的位置。
4.点击“目录”按钮:在“引用”选项卡中,你将找到一个“目录”按钮,点击它会弹出一个下拉菜单。
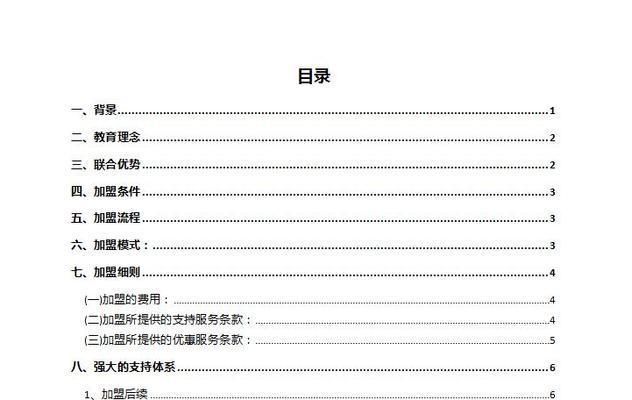
5.选择样式:从下拉菜单中选择一个你喜欢的样式,这将决定目录的外观。可以根据需要调整样式。
6.点击“自动目录1”:在下拉菜单中选择“自动目录1”,这将在你的光标位置插入一个自动生成的目录。
7.更新目录:如果你添加、删除或调整了正文中的标题,可以右键点击目录并选择“更新字段”,以便目录能够自动更新。
8.修改目录样式:如果你想要改变目录的样式,可以右键点击目录,并选择“修改字段”。这将打开一个窗口,你可以在其中修改样式。
9.调整目录格式:如果你希望调整目录的格式,例如缩进或对齐方式,可以在“引用”选项卡的“目录”按钮下找到相应的选项。
10.添加附加信息:如果你希望在目录中添加页码、子标题或其他附加信息,可以在需要添加的地方放置光标,并按下“插入”键添加相应信息。
11.手动编辑目录:如果你不满意自动生成的目录,你可以手动编辑它。选择一个你想修改的项目,并使用键盘或鼠标进行编辑。
12.复制和粘贴目录:如果你想要在文档的其他地方使用相同的目录,可以选择整个目录,复制它,并在需要的位置粘贴。
13.快捷键:如果你经常使用自动生成目录的功能,你可以记住相应的快捷键,以便更加高效地操作。
14.预览目录:在调整目录样式或格式之前,可以通过右键点击目录并选择“预览”来查看目录的最终效果。
15.保存并分享:完成目录的生成后,记得保存你的文档。你还可以轻松地将包含目录的Word文档与他人共享,以提高合作效率。
通过使用Word的目录工具,我们可以在一分钟内生成一个漂亮且自动更新的目录。不仅可以提高工作效率,还能使我们的文档看起来更专业。希望这些简单的步骤能帮助你在日常工作中更好地利用Word软件。