当我们使用电脑一段时间后,经常会遇到C盘空间不足的问题。这不仅会导致电脑运行速度变慢,还可能影响系统的正常运行。为了解决这个问题,我们需要及时清理C盘中的无用文件和文件夹,释放磁盘空间。本文将介绍一些有效的方法来帮助我们删除无用的东西,并优化电脑性能。
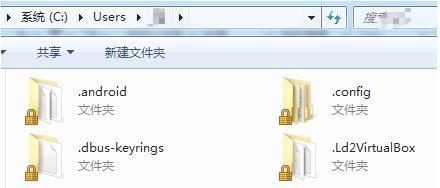
一、清理桌面上的临时文件
通过定期清理桌面上的临时文件,可以释放大量的磁盘空间。可以通过右键单击桌面,选择“整理”来自动清理桌面上的临时文件。
二、删除系统临时文件
系统会自动生成一些临时文件,例如日志文件、缓存文件等。这些文件占用了大量的磁盘空间,可以通过在运行中输入"%temp%"来打开临时文件夹,然后手动删除这些文件。
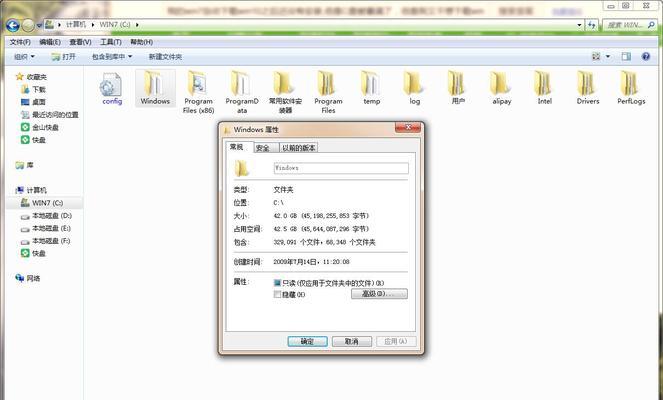
三、清理浏览器缓存
浏览器在访问网页时会自动缓存一些文件,以便下次访问时加载更快。但是这些缓存文件会占用大量的磁盘空间,我们可以在浏览器的设置中找到缓存清理选项,清理掉这些无用的缓存文件。
四、删除无用的应用程序和游戏
我们经常会安装一些应用程序和游戏,但是随着时间的推移,有些程序和游戏已经不再使用了。可以通过控制面板中的“程序和功能”来卸载这些无用的程序和游戏,释放磁盘空间。
五、清理回收站
当我们删除文件时,文件并没有真正的消失,而是被移到了回收站中。如果回收站中有大量的文件,可以右键单击回收站,选择“清空回收站”来彻底删除这些文件。

六、删除临时安装文件
当我们安装一个程序时,会产生一些临时安装文件。虽然安装完成后这些文件就不再需要了,但是它们仍然占据了磁盘空间。可以通过运行中输入"%temp%"来打开临时文件夹,然后手动删除这些临时安装文件。
七、清理系统日志
系统日志记录了电脑的运行情况,随着时间的推移,系统日志会越来越大。可以通过运行中输入"eventvwr.msc"来打开事件查看器,然后清理掉一些旧的系统日志。
八、删除重复文件
我们在使用电脑的过程中,可能会复制或下载一些重复的文件。这些重复文件不仅浪费了磁盘空间,还会增加文件的搜索和管理难度。可以使用一些专业的重复文件查找工具来帮助我们删除这些重复文件。
九、清理垃圾文件夹
在C盘中有一些垃圾文件夹,例如“Windows.old”和“$RECYCLE.BIN”等。这些文件夹占用了大量的磁盘空间,可以手动删除它们。
十、清理下载文件夹
下载文件夹是我们下载文件的默认存储位置,经常会堆积大量的无用文件。可以手动打开下载文件夹,删除其中不再需要的文件。
十一、清理系统更新备份文件
当我们更新系统时,会自动生成一些备份文件。这些备份文件在更新完成后并不再需要,可以通过运行中输入"cleanmgr.exe"来打开磁盘清理工具,选择“系统文件清理”,清理掉这些备份文件。
十二、清理iTunes备份文件
如果我们使用iTunes备份我们的设备,那么iTunes会自动保存一些备份文件。这些备份文件会占用大量的磁盘空间,可以在iTunes的设置中找到备份文件的位置,手动删除一些旧的备份文件。
十三、清理系统垃圾文件
除了临时文件和缓存文件外,系统还会生成一些垃圾文件,例如错误报告文件、日志文件等。可以通过运行中输入"cleanmgr.exe"来打开磁盘清理工具,选择“清理系统文件”,清理掉这些垃圾文件。
十四、清理系统恢复点
系统恢复点是为了在系统出现问题时可以还原到之前的状态。但是这些恢复点占用了大量的磁盘空间,可以通过运行中输入"cleanmgr.exe"来打开磁盘清理工具,选择“更多选项”,清理掉一些旧的系统恢复点。
十五、使用磁盘清理工具
除了手动删除无用的文件外,我们还可以使用一些磁盘清理工具来帮助我们释放磁盘空间。这些工具可以自动扫描并删除无用的文件和文件夹,提供了更方便快捷的方式来优化电脑性能。
通过清理C盘中的无用文件和文件夹,我们可以有效地释放磁盘空间,提高电脑的运行速度和性能。建议定期清理C盘,并使用一些磁盘清理工具来帮助我们解决电脑C盘空间不足的问题。这样不仅可以让我们的电脑更加流畅,还可以保护电脑的正常运行。
