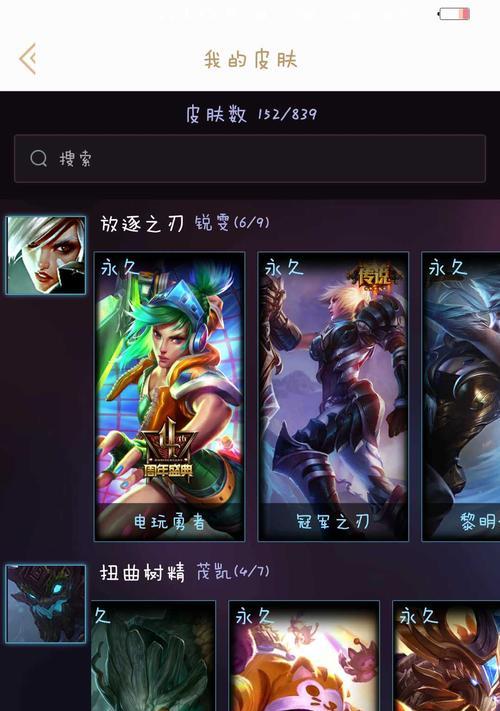在使用电脑时,了解电脑的配置信息十分重要。显卡作为影响游戏和图形性能的核心组件之一,查看显卡信息可以帮助我们了解电脑性能,并为后续游戏或图形应用的优化提供依据。本文将介绍在Windows10系统下,如何查看电脑配置中的显卡信息。
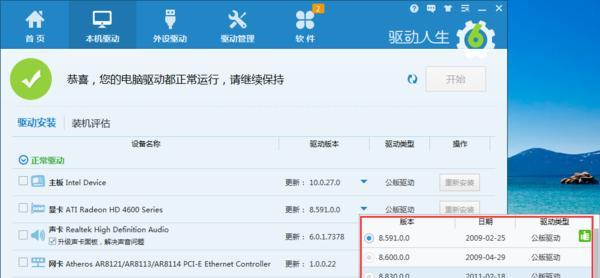
一、打开设备管理器
1.查找开始菜单并点击左下角的Windows图标。
2.在弹出的菜单中选择“设备管理器”。
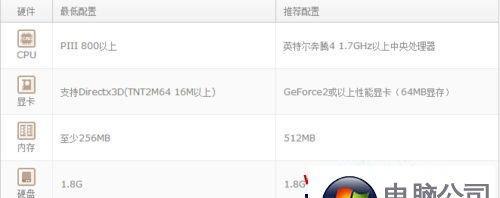
二、展开“显示适配器”选项
1.在设备管理器窗口中,找到“显示适配器”选项并点击展开。
三、查看显卡信息
1.展开“显示适配器”选项后,可以看到已安装的显卡设备。
四、查看显卡型号
1.双击展开的显卡设备,进入设备属性窗口。
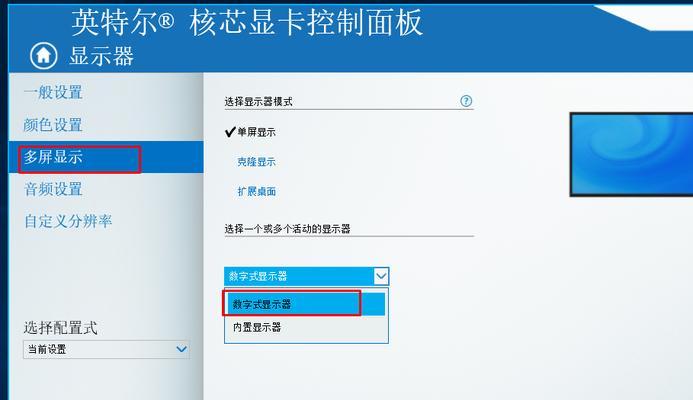
2.切换到“驱动程序”选项卡。
3.可以在该选项卡中看到显卡型号等详细信息。
五、查看显卡供应商
1.在设备属性窗口的“驱动程序”选项卡中,可以看到显卡供应商的信息。
六、查看显卡驱动版本
1.在设备属性窗口的“驱动程序”选项卡中,可以看到显卡驱动的版本信息。
七、查看显卡内存大小
1.在设备属性窗口的“详情”选项卡中,可以找到显存大小的信息。
八、查看显卡主频
1.在设备属性窗口的“详情”选项卡中,可以找到显卡主频的信息。
九、了解显卡性能评分
1.在设备属性窗口的“详情”选项卡中,可以找到显卡性能评分的信息。
2.该评分可以帮助用户快速了解显卡性能。
十、参考官方网站获取更多信息
1.通过查看显卡型号和供应商信息,可以在官方网站上获取更多关于该显卡的详细信息。
十一、查看显卡硬件ID
1.在设备属性窗口的“详细信息”下拉菜单中,选择“硬件ID”。
2.可以看到显卡的硬件ID信息。
十二、了解显卡驱动信息
1.在设备属性窗口的“详细信息”下拉菜单中,选择“驱动程序”。
2.可以查看显卡驱动的相关信息。
十三、了解显卡设备状态
1.在设备属性窗口的“详细信息”下拉菜单中,选择“设备状态”。
2.可以了解显卡设备的工作状态。
十四、查看显卡更新历史
1.在设备属性窗口的“详细信息”下拉菜单中,选择“事件”。
2.可以查看显卡更新的历史记录。
十五、
通过以上步骤,我们可以在Win10系统中轻松查看电脑配置中的显卡信息。了解显卡型号、供应商、驱动版本等详细信息,可以帮助我们更好地优化电脑性能,并进行合理的游戏或图形应用设置。