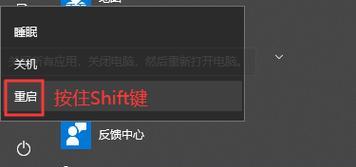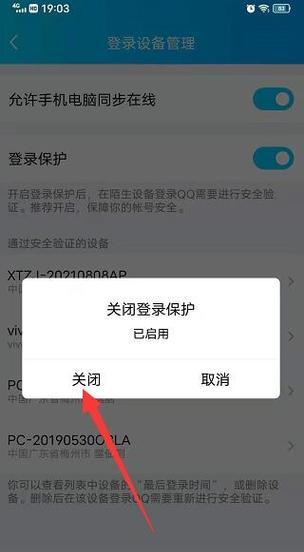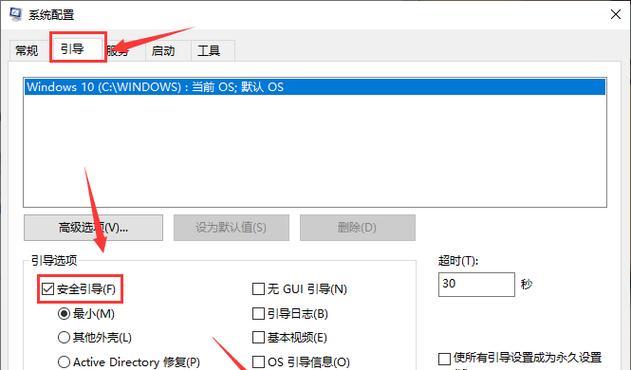安全模式是一种计算机启动状态,其中只加载必要的驱动程序和系统服务,以便排除系统故障。有时,我们需要进入安全模式来进行故障排除或修复。本文将详细介绍如何强制将计算机开机进入安全模式。
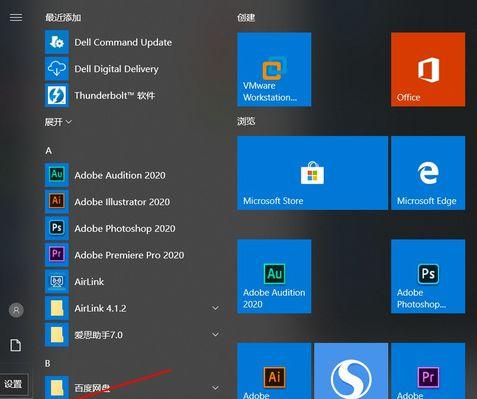
一、禁用自动重启功能
在打开计算机的时候,按下F8键会有个菜单选项,其中有一个叫作“禁用自动重启”。选择这个选项,你的电脑就可以在出现问题时停止重启并进入安全模式。
二、通过系统配置工具选择安全模式启动
点击开始菜单,然后搜索“运行”,输入“msconfig”并回车。在弹出的系统配置窗口中,点击“引导”选项卡,在“引导选项”下勾选“安全启动”复选框,然后点击“应用”和“确定”按钮。重启计算机后即可进入安全模式。
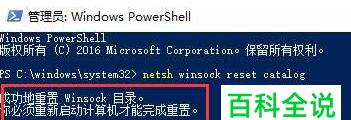
三、使用Shift+电源按钮组合键
按下计算机上的Shift键并同时点击电源按钮。然后选择“重新启动”,在下一次启动时,计算机将进入WindowsRE环境,你可以在其中选择安全模式启动。
四、使用命令提示符进入安全模式
点击开始菜单,搜索“命令提示符”,右键点击并选择“以管理员身份运行”。在命令提示符窗口中输入“bcdedit/set{default}safebootminimal”命令,然后按下回车键。重启计算机后即可进入安全模式。
五、使用系统恢复选项进入安全模式
重启计算机并按下F11键,进入恢复环境。选择“疑难解答”>“高级选项”>“启动设置”>“重新启动”。在重新启动后,会有一个菜单显示,你可以选择以安全模式启动。
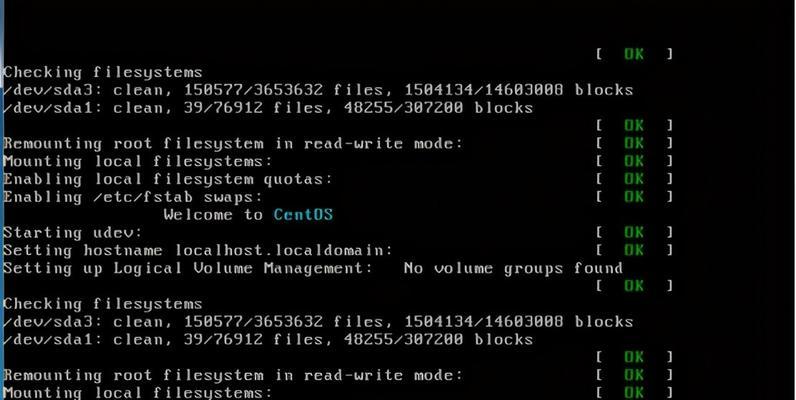
六、使用Windows10设置应用进入安全模式
打开Windows10设置应用(Win+I),点击“更新和安全”>“恢复”。在“高级启动”部分点击“立即重新启动”。在重新启动后,选择“疑难解答”>“高级选项”>“启动设置”>“重新启动”。接下来就会出现一个菜单,你可以选择以安全模式启动。
七、使用登录界面的关机选项进入安全模式
在登录界面,点击关机按钮,按住Shift键并同时点击“重新启动”。在下一次启动时,计算机将进入WindowsRE环境,你可以在其中选择安全模式启动。
八、通过安全模式的选项进入
在Windows操作系统的高级启动选项中,选择“安全模式”。这将直接将计算机进入安全模式,而无需其他额外操作。
九、使用系统恢复盘或安装媒介进入安全模式
将系统恢复盘或安装媒介插入计算机,重启电脑并按下相应的按键进入引导菜单。在菜单中选择进入安全模式。
十、通过注册表编辑器进入安全模式
打开注册表编辑器(Win+R,输入“regedit”并回车),找到“HKEY_LOCAL_MACHINE\SYSTEM\CurrentControlSet\Control\SafeBoot”路径。在SafeBoot键下创建一个新的子键,命名为“Minimal”。在新建的子键中创建一个新的字符串值,命名为“Default”,并将其值设置为“SafeMode”。
十一、使用WindowsPE(预安装环境)进入安全模式
使用WindowsPE启动计算机,在命令提示符窗口中输入“bcdedit/set{default}safebootminimal”命令,然后按下回车键。重启计算机后即可进入安全模式。
十二、通过BIOS设置进入安全模式
进入计算机的BIOS设置界面,找到“启动顺序”或“启动设备”选项。将“安全模式”设置为首选启动选项,并保存更改。重启计算机后即可进入安全模式。
十三、使用安全模式的快捷方式进入
在桌面上创建一个新的快捷方式,目标设置为“%windir%\system32\msconfig.exe/safeboot”,然后点击下一步并输入快捷方式的名称。双击该快捷方式,计算机将重启并进入安全模式。
十四、通过安全模式的管理员命令提示符进入
在命令提示符窗口中输入“bcdedit/set{default}safebootnetwork”命令,然后按下回车键。重启计算机后,选择以安全模式启动。
十五、恢复到上一次正常启动的配置
在命令提示符窗口中输入“bcdedit/deletevalue{default}safeboot”命令,然后按下回车键。重启计算机后,将会恢复到上一次正常启动的配置。
通过以上简单易行的操作步骤,你可以轻松地将计算机开机强制进入安全模式,以便进行故障排除和修复。无论是使用快捷键、系统工具、命令提示符还是注册表编辑器,选择最适合你的方法来进入安全模式吧。