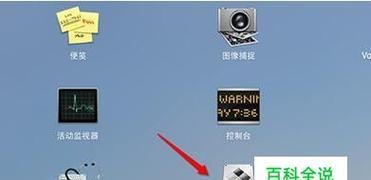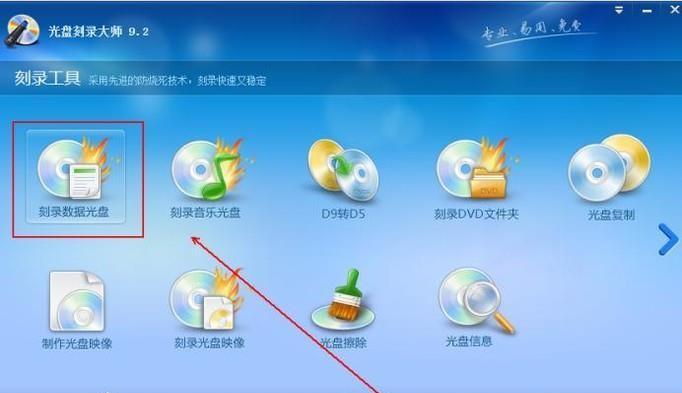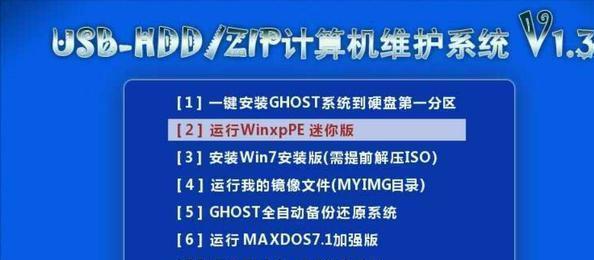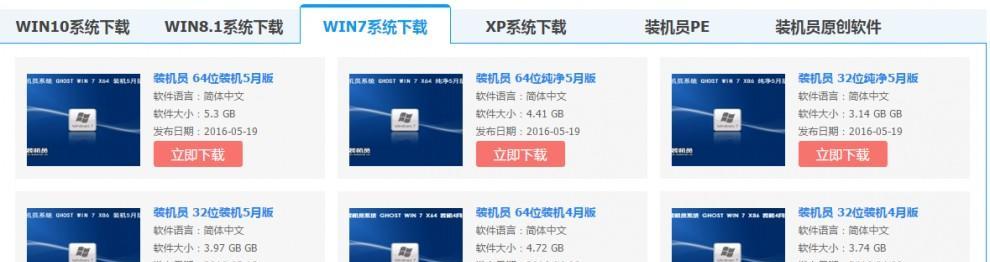在安装操作系统时,使用U盘启动是一种方便快捷的方式。本文将详细介绍如何制作U盘启动并安装系统,帮助读者轻松完成系统安装。
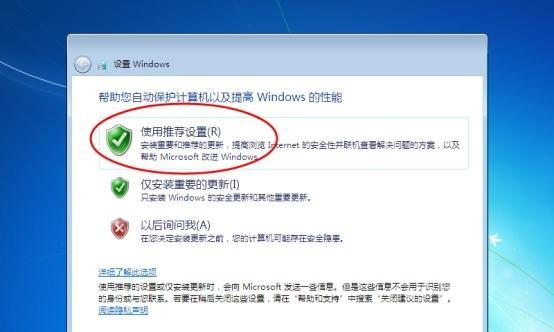
1.准备工作:选择合适的U盘和操作系统镜像文件
在制作U盘启动前,首先要准备一款容量适当的U盘,并下载对应的操作系统镜像文件。确保U盘的容量足够大以容纳整个镜像文件。
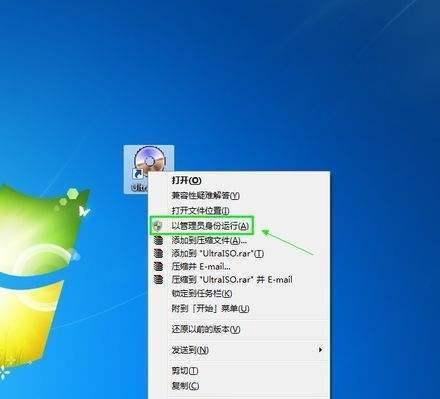
2.下载并安装制作工具
为了制作U盘启动,我们需要下载并安装一个专门的制作工具。常见的制作工具有Rufus、Win32DiskImager等,根据自己的需求选择适合的工具。
3.插入U盘,打开制作工具
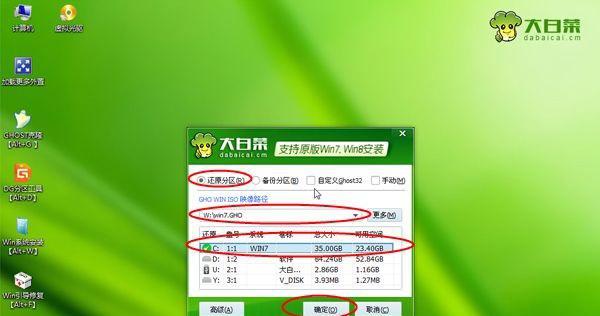
将准备好的U盘插入计算机,然后打开之前安装好的制作工具。在工具界面中选择U盘的名称,并指定操作系统镜像文件的路径。
4.设置启动选项
在制作工具中,通常会提供一些启动选项供用户选择。这些选项可能包括分区格式化方式、文件系统类型等。根据个人需要进行相应的设置。
5.开始制作U盘启动
设置好启动选项后,点击制作按钮开始制作U盘启动。制作过程可能需要一些时间,请耐心等待。
6.完成制作
当制作过程完成后,制作工具会给出相应的提示。此时,你已成功制作了一个U盘启动盘,可以用它来安装操作系统了。
7.设置计算机启动顺序
在安装系统之前,还需要将计算机的启动顺序设置为从U盘启动。这可以在计算机的BIOS设置中进行,具体步骤可参考计算机的用户手册。
8.插入U盘,重启计算机
将制作好的U盘启动盘插入计算机,并重新启动计算机。计算机将会自动从U盘启动,进入系统安装界面。
9.选择安装选项
在系统安装界面中,根据个人需求选择相应的安装选项。可以选择新安装系统、更新现有系统或者其他自定义选项。
10.按照提示完成安装
根据安装界面的提示,逐步完成系统的安装过程。这包括选择系统安装位置、设置管理员密码、选择语言等。
11.等待系统安装完成
系统安装过程可能需要一段时间,请耐心等待。安装完成后,计算机将会自动重启。
12.移除U盘,启动新系统
系统安装完成后,记得将U盘从计算机中拔出,以免影响正常启动。重新启动计算机后,你将能够进入全新安装的操作系统。
13.配置个人设置
在进入新系统后,需要根据个人需要进行一些配置。比如,设置网络连接、安装必要的驱动程序、调整显示设置等。
14.安装常用软件
除了操作系统本身,还需要安装一些常用软件,以满足日常使用需求。浏览器、办公软件、杀毒软件等。
15.备份系统镜像
为了防止系统出现故障或意外情况,建议定期备份系统镜像文件。这样,在需要重新安装系统时,可以直接使用备份的镜像文件,节省时间和精力。
通过制作U盘启动并安装系统的详细步骤,我们可以轻松完成操作系统的安装。这种方法不仅方便快捷,而且避免了使用光盘等传统安装方式的繁琐。希望本文对读者在安装系统时提供了一些实用的指导和帮助。