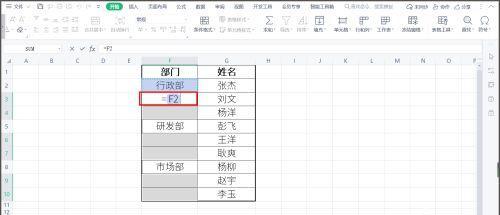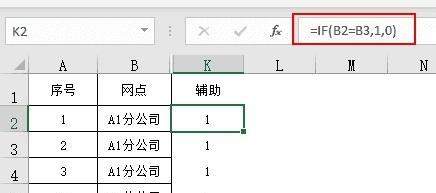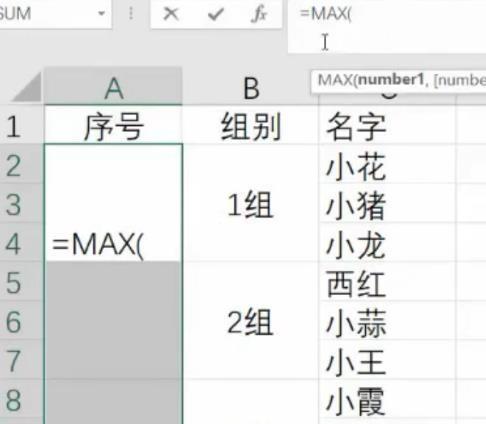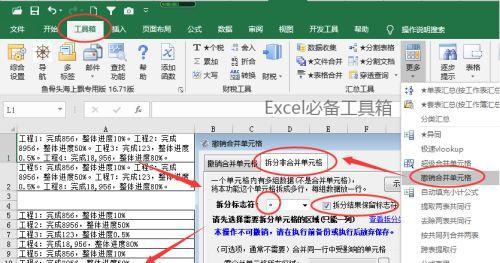在处理大量数据时,我们经常需要将相邻的单元格合并为一个单元格,以便更好地展示和分析数据。然而,当需要合并大量单元格时,手动操作将会非常繁琐且耗时。本文将介绍一些快速合并N个单元格的方法与技巧,帮助读者提高工作效率。
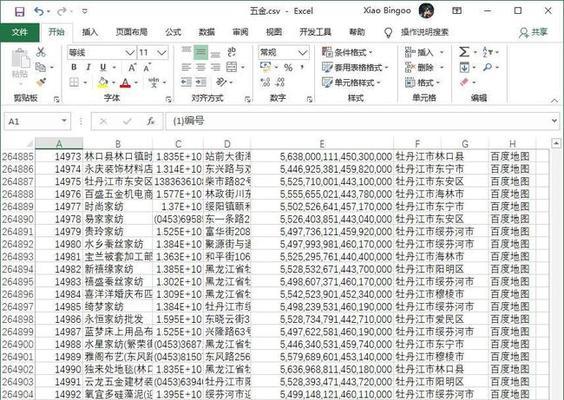
一、合并单元格的基本操作
通过简单的鼠标操作,我们可以轻松地合并相邻的单元格。首先选中需要合并的单元格,然后在功能区选择“合并单元格”按钮,即可完成合并操作。
二、使用快捷键进行批量合并
为了提高效率,我们可以使用快捷键进行批量合并操作。选中需要合并的单元格后,按下Ctrl+Shift+“-”键即可快速实现批量合并。
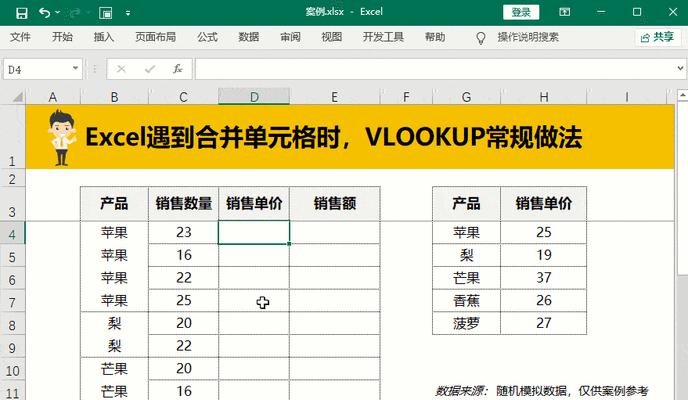
三、使用公式实现动态合并
如果我们希望在表格中的某些条件满足时自动进行单元格合并,可以通过使用公式来实现。通过设置IF函数和合并单元格函数,我们可以轻松地实现动态合并。
四、利用宏进行自动合并
如果我们需要经常合并单元格,可以利用Excel的宏功能来实现自动合并。我们可以录制一段合并单元格的宏操作,并设置快捷键,以后只需按下快捷键即可实现自动合并。
五、使用插件进行批量合并
除了Excel自身提供的功能外,我们还可以通过安装插件来实现更多的合并方式。有些插件可以实现根据条件进行批量合并,有些插件则可以将多个工作表中的单元格快速合并。
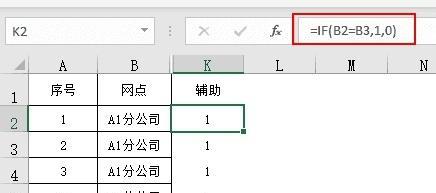
六、避免合并对数据分析的影响
在合并单元格时,我们需要注意合并操作对数据分析的影响。合并后的单元格将无法参与到排序和筛选等操作中,在进行数据分析前,应先备份原始数据,以免因合并操作导致数据分析出现错误。
七、解决合并后单元格字体格式混乱的问题
有时候,在合并单元格后,我们会发现字体格式出现混乱。为了解决这个问题,我们可以选择合并后仅保留左上角单元格的格式,或者手动调整每个合并单元格的格式。
八、处理合并单元格的数据拆分
在某些情况下,我们可能需要对已合并的单元格进行拆分。通过选择需要拆分的合并单元格,然后点击功能区中的“拆分单元格”按钮,即可将合并单元格拆分为原始状态。
九、合并单元格后如何添加内容
在合并单元格后,我们可能需要在合并后的单元格中添加内容。这时,我们只需双击合并后的单元格,即可进入编辑模式,输入我们需要的内容。
十、合并单元格时如何保持文字居中
在合并单元格后,文字默认会居中显示。但如果我们需要手动调整文字的对齐方式,只需选中合并后的单元格,然后在功能区选择合适的对齐方式即可。
十一、避免在有公式的单元格中进行合并
在含有公式的单元格中进行合并操作可能会导致公式计算结果出错。为了避免这种情况,我们应该在应用公式前先进行合并操作。
十二、如何取消单元格合并
如果我们需要取消已经合并的单元格,只需选中已合并的单元格,然后在功能区选择“取消合并单元格”按钮即可。
十三、处理合并单元格时可能出现的错误
在处理大量数据时,合并单元格操作可能会导致一些错误。比如,如果我们合并了含有数据的单元格,数据将丢失。在合并单元格前应当仔细检查以避免错误的发生。
十四、如何在打印时保持合并单元格的效果
有时候,我们希望在打印时能够保留已合并单元格的效果。为了实现这一点,我们需要在打印设置中选择“打印网格线”选项,以确保打印出来的效果与电子表格一致。
十五、
通过本文介绍的方法与技巧,我们可以轻松地实现快速合并N个单元格的操作。无论是基本操作、快捷键、公式应用还是插件安装,都可以帮助我们提高工作效率,减少重复劳动,让数据处理变得更加轻松和高效。希望读者通过本文的学习,能够在实际工作中灵活运用这些技巧,提升自己的数据处理能力。