在使用电脑时,我们有时会遇到电脑显示脱机状态的问题。这个问题可能会导致我们无法正常访问互联网或者打印文件等。为了帮助大家解决这个问题,本文将介绍一些简单的处理方法和技巧,让您能够轻松应对电脑显示脱机状态的情况。
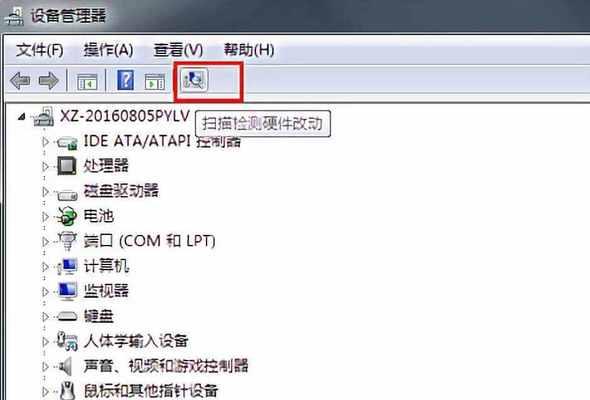
检查网络连接
我们需要检查电脑的网络连接是否正常。打开网络设置,查看是否连接到正确的无线网络或者有线网络。如果没有连接到网络,可以尝试重新连接或者重启路由器。还可以尝试使用其他设备连接同一网络,以确定是否是网络本身的问题。
检查线缆连接
如果使用有线网络连接,需要检查网线是否插好。可以尝试重新插拔网线,确保插头与网卡完全贴合。也要检查网线是否被损坏,如果有损坏,需要更换新的网线。
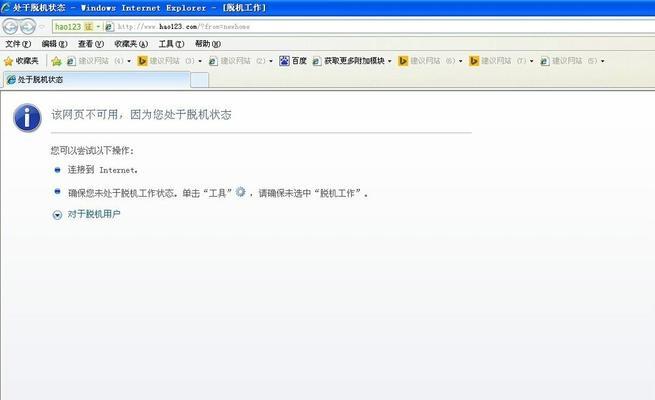
重启设备
有时候,电脑显示脱机状态可能是由于设备的一些临时问题造成的。在这种情况下,我们可以尝试重启电脑和相关设备。关闭电脑,然后断开电源,等待几分钟后再重新连接电源并开机。同时,也可以重启路由器或者打印机等相关设备。
更新驱动程序
过时的驱动程序也可能导致电脑显示脱机状态。我们可以尝试更新网卡或者打印机等设备的驱动程序。可以通过设备管理器或者厂商官方网站下载最新版本的驱动程序,并进行安装和更新。
检查防火墙设置
有时候,防火墙的设置也可能导致电脑脱机状态。我们需要确保防火墙允许电脑与其他设备进行通信。可以在控制面板中打开防火墙设置,检查是否有相关的屏蔽规则,并进行必要的调整。

清理缓存和重置网络
有时候,电脑显示脱机状态可能是由于网络缓存等问题造成的。我们可以尝试清理浏览器缓存和DNS缓存。同时,也可以重置网络设置,将网络设置恢复到默认状态。这些操作可以在控制面板或者网络设置中完成。
检查硬件故障
如果以上方法都无效,那么可能是硬件故障导致电脑显示脱机状态。我们可以检查网卡、网线或者其他相关设备是否损坏或者失效。如果发现硬件故障,需要及时更换或修复。
查找专业帮助
如果以上方法都无法解决问题,我们可以寻求专业的帮助。可以联系网络服务提供商、电脑维修店或者相关设备的厂商客服,寻求他们的技术支持和建议。
更新操作系统
有时候,操作系统的更新也可以解决一些电脑问题,包括电脑显示脱机状态。我们可以检查操作系统是否有可用的更新,并进行安装。更新操作系统可能会修复一些已知的问题和漏洞。
检查网络设置
我们还可以检查电脑的网络设置是否正确。可以查看IP地址、子网掩码、网关等设置是否与网络要求匹配。如果不确定如何设置,可以联系网络服务提供商或者查阅相关资料获取正确的设置信息。
排除软件冲突
有时候,电脑上安装的一些软件可能会与网络连接产生冲突,导致电脑显示脱机状态。我们可以尝试在安全模式下启动电脑,并禁用一些可能有冲突的软件,看看是否能够解决问题。
检查打印机设置
如果是打印机显示脱机状态,我们还需要检查打印机的设置。可以在控制面板中找到打印机设置,查看打印机是否被设为离线模式。如果是,可以取消离线模式,重新连接打印机。
清理病毒和恶意软件
病毒和恶意软件也可能导致电脑显示脱机状态。我们可以使用安全软件进行系统扫描,清理潜在的病毒和恶意软件。同时,也要确保安全软件是最新版本,并且定期更新。
优化网络设置
有时候,优化电脑的网络设置也可以解决一些问题。可以尝试更改DNS服务器、调整网络优先级等操作,以提高网络连接的稳定性和速度。
备份数据
在处理电脑显示脱机状态问题之前,我们需要提醒大家备份重要的数据。在操作过程中,可能会对电脑进行重启或者更改设置,这可能会导致数据丢失。提前备份数据是非常重要的。
电脑显示脱机状态可能是由于网络连接问题、硬件故障、软件冲突等多种原因造成的。通过检查网络连接、线缆连接、重启设备、更新驱动程序、检查防火墙设置等方法,我们可以解决大部分电脑显示脱机状态的问题。如果以上方法都无效,可以寻求专业帮助。同时,我们还需要注意备份重要的数据,以免在处理问题过程中造成数据丢失。通过以上方法和技巧,希望能帮助大家更好地应对电脑显示脱机状态的情况。




