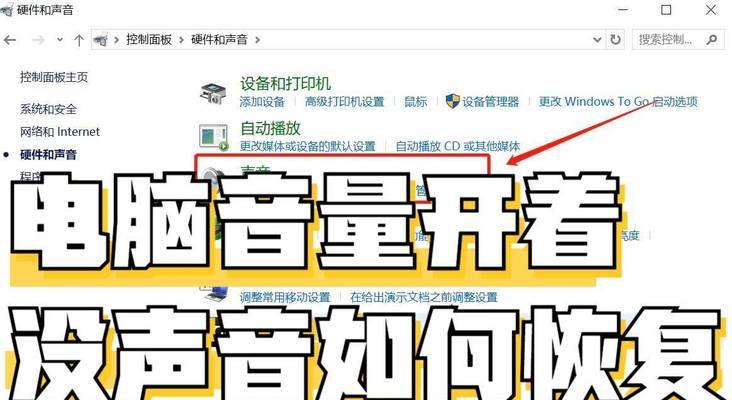随着科技的进步,无线网络已经成为我们日常生活中必不可少的一部分。在家中或外出时,连接笔记本电脑到无线网络WiFi可以让我们随时上网查找信息、发送电子邮件、观看视频或与朋友聊天。然而,对于一些刚刚接触无线网络的人来说,可能不太清楚如何正确地将笔记本电脑连接到WiFi。本文将为您提供简单的步骤,帮助您快速连接上无线网络。
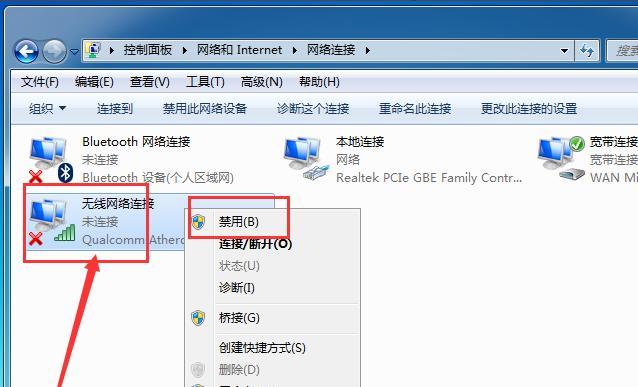
1.检查笔记本电脑的WiFi功能
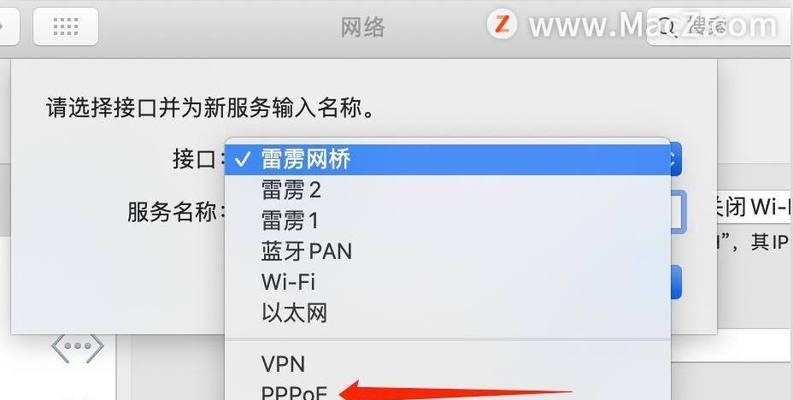
-确认笔记本电脑是否具有无线网络功能
-检查是否打开了无线网络功能开关
2.找到附近的无线网络
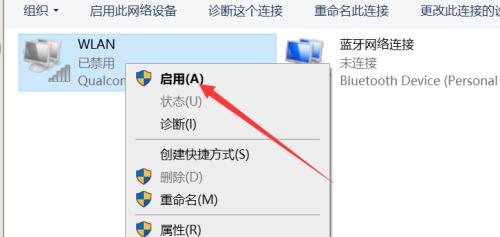
-在操作系统的系统托盘中找到WiFi图标
-单击WiFi图标,显示附近可用的无线网络列表
3.选择要连接的无线网络
-在无线网络列表中选择您要连接的网络
-如果您有多个网络可供选择,请确保选择正确的网络名称
4.输入无线网络密码
-如果您连接的无线网络是需要密码的,请单击连接后输入密码
-输入密码时,确保大小写字母和特殊字符正确
5.等待连接成功
-一旦输入密码并确认,等待电脑连接到无线网络
-可能需要几秒钟或几分钟才能成功连接
6.检查网络连接
-连接成功后,打开浏览器测试一下互联网连接
-打开一个网页,确保可以正常加载内容
7.更新无线网络驱动程序
-如果您的无线网络连接不稳定或无法连接,请尝试更新无线网络驱动程序
-您可以在设备管理器中找到并更新驱动程序
8.重启笔记本电脑和无线路由器
-如果您的笔记本电脑仍然无法连接到WiFi,请尝试重启设备
-关闭并重新打开笔记本电脑和无线路由器
9.检查路由器设置
-确保无线路由器的设置允许新设备连接
-检查安全设置和MAC地址过滤等选项
10.使用WPS按钮连接
-如果您的路由器支持WPS功能,请尝试使用WPS按钮连接
-按下路由器上的WPS按钮,并在笔记本电脑上启用WPS功能
11.确认网络设备正常工作
-检查路由器和无线适配器是否正常工作
-可以尝试连接其他设备来确认问题所在
12.重置网络设置
-如果您遇到更严重的网络连接问题,请尝试重置网络设置
-在操作系统中找到网络设置,选择重置选项
13.寻求专业帮助
-如果您仍然无法连接到WiFi,可能需要寻求专业帮助
-联系您的无线网络服务提供商或技术支持团队
14.保持网络安全
-连接到公共无线网络时,确保注意网络安全
-不要在不安全的网络上进行敏感信息的传输
15.尽情享受无线网络
-现在您已成功连接到无线网络,请尽情享受互联网吧!
-浏览网页、观看视频、与朋友交流,尽情利用无线网络的便利
通过本文提供的简单步骤,您应该能够轻松地将笔记本电脑连接到无线网络WiFi。记住检查笔记本电脑的WiFi功能,选择正确的无线网络并输入密码,等待连接成功后进行网络测试。如果遇到问题,可以尝试更新驱动程序、重启设备或重置网络设置。最重要的是,保持网络安全,尽情享受无线网络带来的便利!