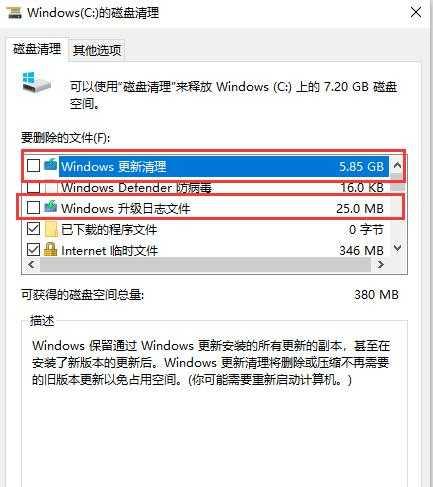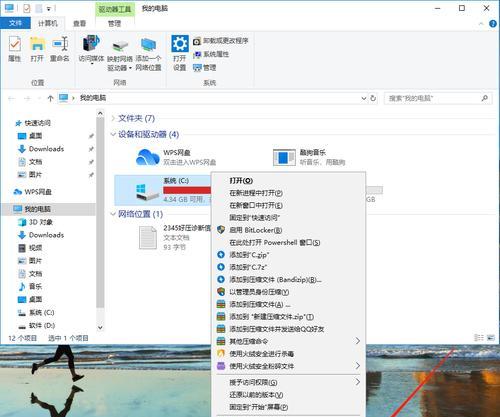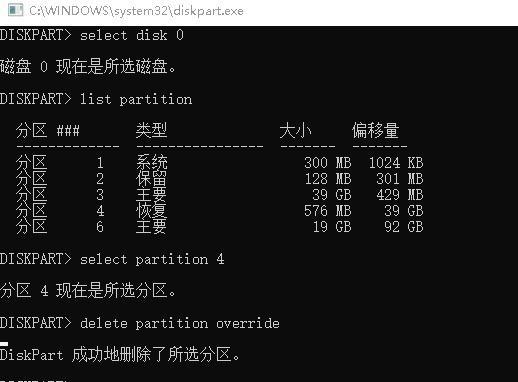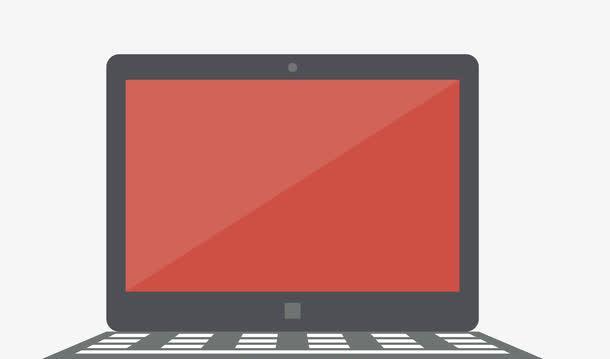在使用电脑的过程中,你是否遇到过C盘空间不足的困扰?当C盘存储空间满了,电脑的运行速度会受到影响,甚至可能导致系统崩溃。所以,及时清理C盘是维护电脑健康运行的重要一环。本文将为你介绍一些简单有效的方法来清理电脑C盘的垃圾文件,释放存储空间,让你的电脑焕发新生。
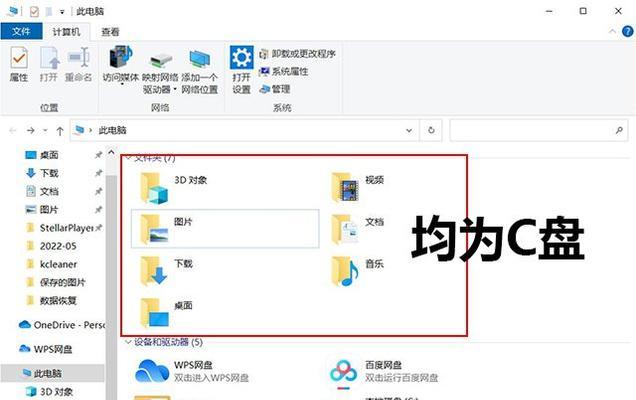
清理桌面图标缓存文件
删除临时文件
清理回收站
卸载不常用的软件
清理浏览器缓存
整理下载文件夹
清理系统日志文件
清理系统更新文件
清理无用的备份文件
删除大文件
清理系统恢复点
关闭休眠功能
优化虚拟内存设置
使用磁盘清理工具
定期整理磁盘碎片
1.清理桌面图标缓存文件
桌面上的图标缓存文件会占用一定的存储空间,可以通过以下步骤清理:
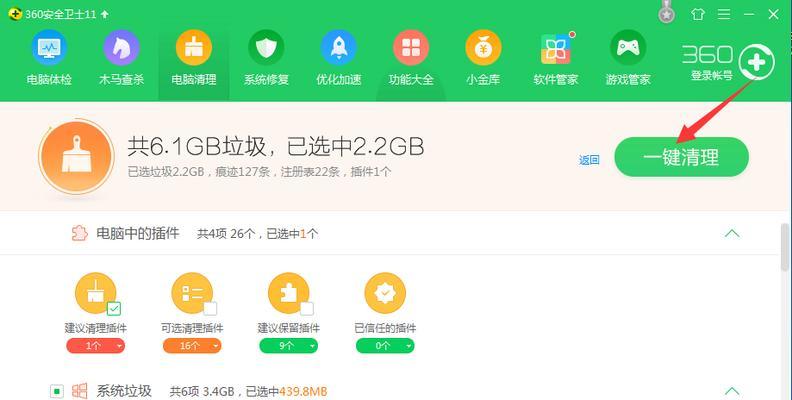
打开资源管理器,右键单击桌面,选择“个性化”,在左侧菜单栏中选择“主题”,在右侧窗口中点击“桌面图标设置”,然后点击“恢复默认”,最后点击“确定”。
2.删除临时文件
临时文件是由软件或系统产生的,它们占据了不少的存储空间,删除它们可以释放C盘空间。可以通过以下方法删除临时文件:
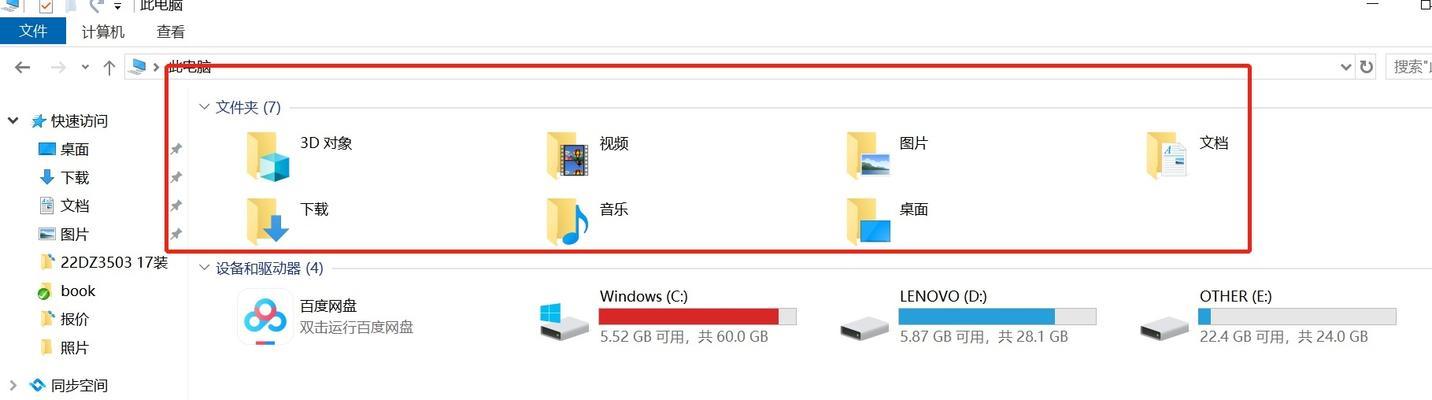
在Windows搜索栏中输入“%temp%”,然后按下回车键,系统会自动打开临时文件夹,选中所有文件并按下删除键即可。
3.清理回收站
回收站是存放已删除文件的地方,删除文件后它们仍然占据着存储空间。清理回收站可以腾出一些空间:
找到桌面上的回收站图标,右键单击它,选择“清空回收站”,再点击“是”确认清空即可。
4.卸载不常用的软件
电脑中可能安装了很多不常用的软件,它们占据了宝贵的存储空间。通过以下步骤卸载这些软件:
打开控制面板,选择“程序”或“程序和功能”,找到你想卸载的软件,右键单击选择“卸载”。
5.清理浏览器缓存
浏览器缓存会保存一些网页数据和图片,以便加快下次访问的速度,但它们也会占据不少空间。清理浏览器缓存可以通过以下方法实现:
在浏览器中找到设置选项,选择“隐私与安全”或“高级设置”,点击“清除浏览数据”,选择需要清理的内容并点击“清除数据”。
6.整理下载文件夹
下载文件夹中可能积累了大量的文件,清理它们可以释放一部分存储空间。整理下载文件夹的方法如下:
找到下载文件夹,按住Ctrl键选中不需要的文件,右键单击并选择“删除”。
7.清理系统日志文件
系统日志文件记录了电脑的运行状态和事件,它们会逐渐增多并占据存储空间。清理系统日志文件可以通过以下步骤实现:
打开事件查看器,展开“Windows日志”文件夹,依次选择“应用程序”、“安全性”、“系统”,右键单击相应的日志文件夹,选择“清除日志”即可。
8.清理系统更新文件
系统更新文件也会占用一定的存储空间,清理它们可以腾出空间。清理系统更新文件的方法如下:
在Windows搜索栏中输入“控制面板”,打开后选择“系统和安全”,然后点击“Windows更新”,在左侧选择“查看已安装的更新”,找到不需要的更新,右键单击并选择“卸载”。
9.清理无用的备份文件
备份文件是为了防止数据丢失而创建的,但当它们过多时会占用很多空间。清理无用的备份文件可以通过以下方法实现:
打开文件资源管理器,找到备份文件所在的位置,选中不需要的备份文件,右键单击并选择“删除”。
10.删除大文件
大文件往往占据了较多的存储空间,删除它们可以迅速腾出空间。删除大文件的方法如下:
打开资源管理器,进入C盘(或其他盘符),根据文件大小排序,选中不需要的大文件,右键单击并选择“删除”。
11.清理系统恢复点
系统恢复点是为了在系统出现问题时还原到之前的状态,但它们也会占用存储空间。清理系统恢复点可以通过以下步骤实现:
在Windows搜索栏中输入“系统保护”,打开后在“系统保护”选项卡中点击“配置”,选择“删除”来删除不需要的系统恢复点。
12.关闭休眠功能
休眠功能会占用与内存容量相当的磁盘空间,可以通过以下步骤关闭:
在Windows搜索栏中输入“控制面板”,打开后选择“硬件和声音”,然后点击“电源选项”,在左侧菜单中选择“更改计划设置”,点击“更改高级电源设置”,找到“睡眠”选项,将其展开,设置为“从不”。
13.优化虚拟内存设置
虚拟内存是指系统使用磁盘空间作为内存的延伸,可以通过优化虚拟内存设置来释放存储空间。优化虚拟内存设置的方法如下:
在Windows搜索栏中输入“控制面板”,打开后选择“系统和安全”,然后点击“系统”,在左侧菜单中选择“高级系统设置”,在弹出窗口中点击“性能设置”,然后选择“高级”选项卡,点击“更改”按钮,取消勾选“自动管理页面文件大小”,选择“无分页文件”,最后点击“设置”。
14.使用磁盘清理工具
磁盘清理工具能够全面扫描并清理C盘上的垃圾文件,大大节省存储空间。可以通过以下步骤使用磁盘清理工具:
在Windows搜索栏中输入“磁盘清理”,打开后选择C盘,并点击“确定”,然后选择需要清理的文件类型,最后点击“确定”即可。
15.定期整理磁盘碎片
磁盘碎片指的是文件在磁盘上分散存放,影响读写速度。定期整理磁盘碎片可以提高电脑的运行效率。可以通过以下步骤进行磁盘碎片整理:
在Windows搜索栏中输入“磁盘碎片整理”,打开后选择C盘,并点击“优化”即可。
C盘满了会导致电脑运行缓慢甚至崩溃,因此及时清理C盘垃圾文件非常重要。本文介绍了15个方法来清理C盘,包括清理桌面图标缓存文件、删除临时文件、清理回收站、卸载不常用的软件等。希望本文的内容能够帮助你轻松解决C盘空间不足的问题,让你的电脑更加畅快运行!