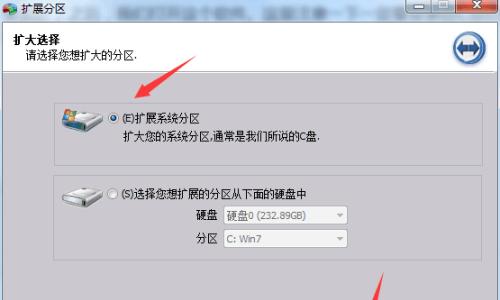随着时间的推移,C盘中可能会积累大量的垃圾文件和无用数据,这些文件占用了宝贵的硬盘空间,同时也会导致电脑运行速度变慢。了解如何彻底清理C盘的垃圾文件至关重要。
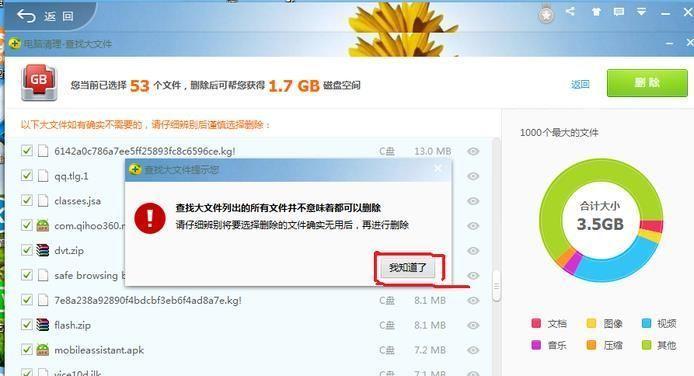
段落
1.删除临时文件

在开始菜单的搜索栏中输入"%temp%",进入临时文件夹,将其中所有文件和文件夹删除,以释放硬盘空间。
2.清理回收站
右键点击回收站图标,选择“清空回收站”选项,彻底删除回收站中的文件。

3.清理浏览器缓存
打开浏览器设置,找到缓存清除选项,勾选清除缓存并执行操作,清理浏览器缓存。
4.卸载不必要的程序
打开控制面板,选择“程序和功能”,找到不再使用的程序并进行卸载操作,以释放C盘空间。
5.清理系统日志文件
在控制面板的“管理工具”中找到“事件查看器”,右键点击“系统日志”并选择“清除日志”,清理系统日志文件。
6.清理临时互联网文件
在控制面板的“Internet选项”中找到“浏览历史记录”选项,点击“删除”并勾选“临时互联网文件”,清理临时互联网文件。
7.清理无用的程序安装文件
在C盘的根目录下找到“ProgramFiles”文件夹,删除其中不再需要的程序安装文件。
8.清理系统更新备份文件
打开控制面板,进入“系统和安全”选项,找到“自动备份”选项,删除不再需要的系统更新备份文件。
9.清理错误报告文件
在C盘的根目录下找到“Windows”文件夹,进入“Logs”文件夹,删除其中的错误报告文件。
10.清理无用的下载文件
打开C盘的根目录,进入“下载”文件夹,删除其中的无用下载文件。
11.清理系统临时文件
打开运行对话框(Win+R),输入"%temp%"并执行,删除其中的临时文件。
12.清理应用程序缓存
打开C盘的根目录,进入“ProgramData”文件夹,找到应用程序缓存文件夹,并删除其中的缓存文件。
13.清理Windows更新缓存
打开运行对话框,输入"services.msc"并执行,找到“Windows更新”服务,停止服务后,进入C盘的“Windows”文件夹,删除其中的“SoftwareDistribution”文件夹。
14.清理磁盘碎片
打开“我的电脑”,右键点击C盘,选择“属性”,进入“工具”选项,点击“碎片整理”,进行磁盘碎片整理。
15.定期进行C盘清理
定期使用清理工具如CCleaner等进行C盘清理,以保持C盘的整洁和高效。
通过以上一系列的操作,我们可以轻松、快速地清理C盘中的垃圾文件,释放硬盘空间,提高电脑的运行速度和性能。定期进行C盘清理是保持电脑高效运行的重要步骤。