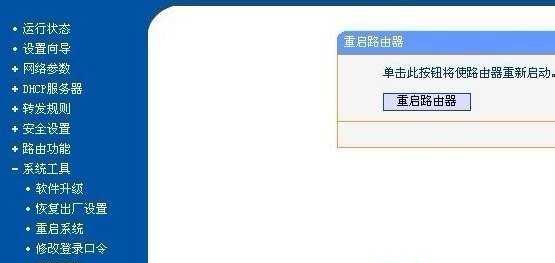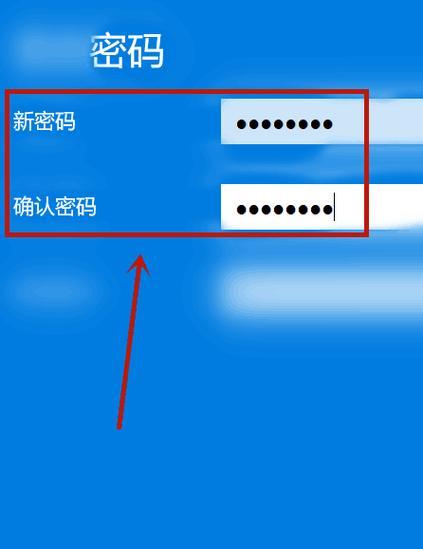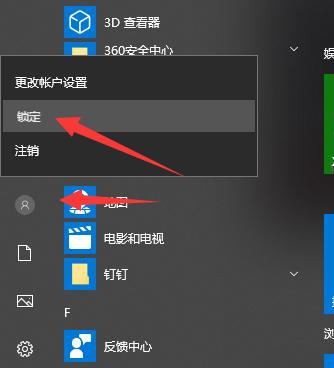随着无线网络的普及,越来越多的人开始使用台式电脑连接WiFi。然而,对于一些没有相关经验的用户来说,可能会遇到一些困惑和问题。本文将通过图解的方式,详细介绍如何将台式电脑连接WiFi,帮助读者轻松解决问题。
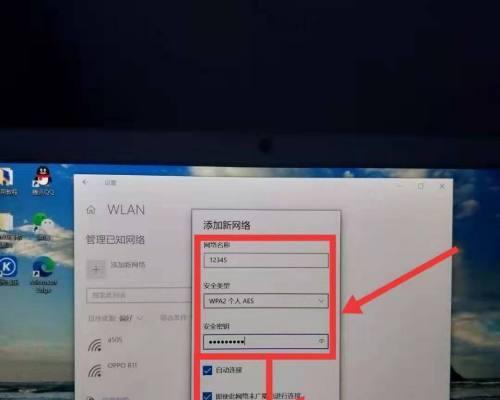
一、检查网络适配器
1.1确认台式电脑是否具备无线网络适配器
解释:无线网络适配器是连接WiFi的关键设备,需要确认电脑是否已经配备了该设备。
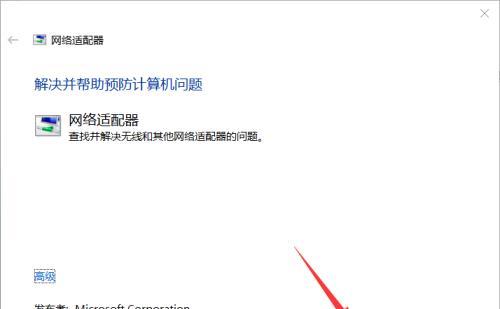
1.2检查适配器是否正常工作
解释:有时候无线网络适配器可能出现故障,需要先检查它是否能够正常工作。
二、设置无线网络连接
2.1打开台式电脑的控制面板
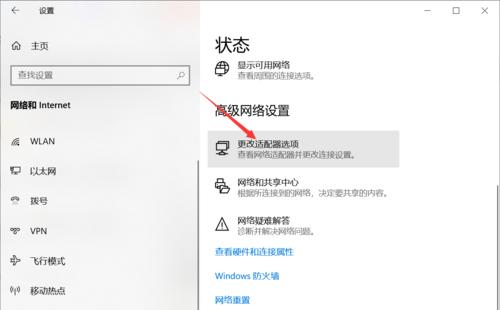
解释:控制面板是设置电脑各种功能和选项的地方,我们需要打开它来进行设置。
2.2点击网络和Internet选项
解释:在控制面板中,找到并点击网络和Internet选项,进入相关设置页面。
2.3选择网络和共享中心
解释:在网络和Internet选项页面中,选择网络和共享中心,即可进入无线网络设置。
三、搜索可用WiFi
3.1打开无线网络列表
解释:在无线网络设置界面,我们需要点击打开可用的无线网络列表。
3.2等待电脑搜索WiFi信号
解释:电脑会自动搜索附近的WiFi信号,需要等待一段时间来获取可用网络列表。
四、选择并连接WiFi
4.1选择你想要连接的WiFi
解释:在可用网络列表中,找到你想要连接的WiFi,并进行选择。
4.2输入WiFi密码
解释:如果连接的WiFi是需要密码的,那么需要输入正确的密码才能连接上。
五、连接成功
5.1等待电脑完成连接
解释:一旦输入正确的密码并点击连接,电脑会自动尝试连接该WiFi。
六、检查网络连接状态
6.1查看是否成功连接到WiFi
解释:在系统托盘中的网络图标上,可以查看当前网络连接的状态。
七、排除连接问题
7.1检查是否输入正确的密码
解释:如果连接失败,可能是因为密码输入错误,需要重新输入。
7.2试着重新启动路由器
解释:有时候路由器可能出现故障,通过重新启动可以解决一些连接问题。
八、解决其他常见问题
8.1更新无线网络适配器驱动程序
解释:如果连接WiFi时遇到问题,可能是无线网络适配器驱动程序过期,需要更新。
8.2检查无线信号强度
解释:如果信号强度较弱,可能导致连接不稳定,需要靠近路由器或者增加信号增强器。
九、重置网络设置
9.1重置网络适配器设置
解释:有时候出现连接问题可能是因为网络适配器的设置出现了错误,需要进行重置。
十、常见问题及解决方法
10.1常见的连接问题和解决方法
解释:对于一些常见的连接问题,我们进行了,并提供了相应的解决方法。
结尾通过本文的详细介绍,相信读者已经学会了如何将台式电脑连接WiFi。只需要按照步骤进行操作,即可轻松连接上无线网络。同时,我们也介绍了一些常见问题的解决方法,希望能帮助到读者解决遇到的困惑。