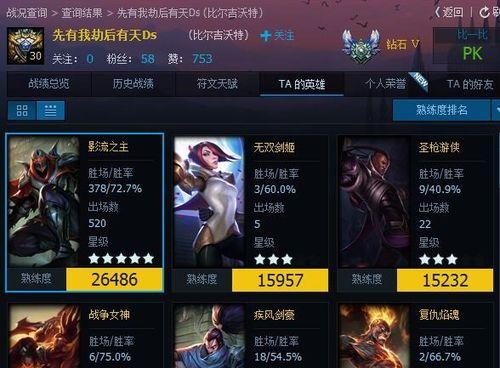在使用电脑的过程中,我们经常会遇到系统出现问题或者变慢的情况。为了解决这些问题,Dell电脑提供了自带的正版系统恢复方法,让我们能够快速恢复电脑状态,让电脑焕然一新。本文将详细介绍Dell自带正版系统恢复方法的使用步骤和注意事项。
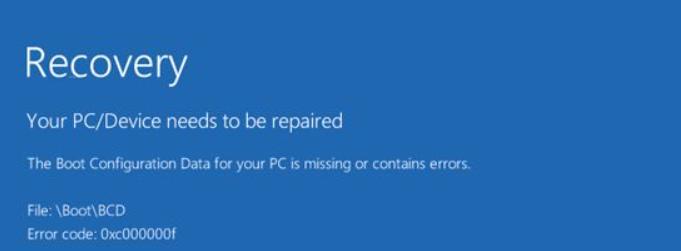
一:备份重要数据
在进行系统恢复之前,首先要确保将重要的数据备份到外部存储设备中,以免在恢复过程中数据丢失。可通过插入U盘或使用云存储等方式来备份个人文件、照片、视频等。
二:打开Dell系统恢复工具
在开始菜单中找到DellRecovery&Restore应用程序,并点击打开。这个工具是Dell电脑自带的系统恢复软件,可以帮助我们进行系统恢复操作。
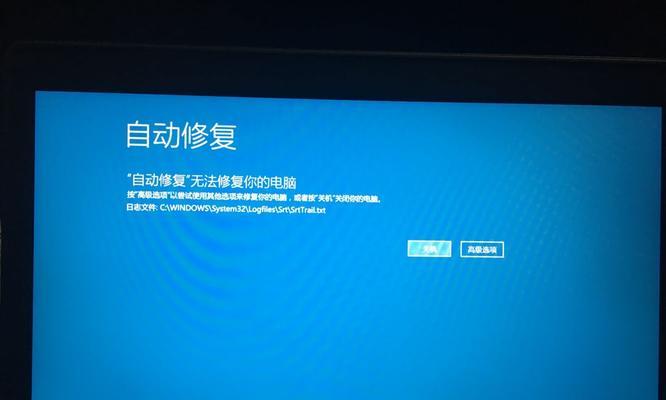
三:选择系统恢复选项
在DellRecovery&Restore界面中,选择“恢复”选项,然后点击“开始”按钮。系统将进入恢复模式,并开始检测和修复潜在的问题。
四:确认系统恢复
在恢复过程中,DellRecovery&Restore会先对电脑进行系统检测,然后显示一个恢复确认页面。在这个页面上,我们可以选择恢复到最近的一个已知工作状态或者完全恢复到出厂设置。
五:选择恢复到最近的工作状态
如果我们只想回滚到最近的一个已知工作状态,可以选择“最近的可用状态”选项。系统将自动恢复到该状态,而不会影响个人文件和数据。
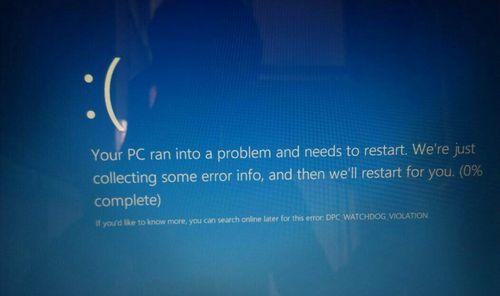
六:选择完全恢复到出厂设置
如果我们想将电脑恢复到出厂设置,以清除所有数据和设置,可以选择“完全恢复”选项。这将删除所有已安装的程序和个人文件,所以在选择这个选项之前一定要确保已经备份了重要数据。
七:等待恢复过程完成
无论我们选择了恢复到最近的工作状态还是完全恢复到出厂设置,系统都需要一定的时间来执行恢复操作。在这个过程中,我们需要耐心等待,并确保电脑始终保持通电状态。
八:重启电脑
当恢复过程完成后,系统会提示我们重新启动电脑。点击“重启”按钮,让系统生效。
九:重新设置电脑
在重新启动后,电脑将重置为恢复操作完成时的状态。我们需要按照向导进行一些基本设置,例如选择语言、时区、网络连接等。
十:安装常用程序和驱动
在完成基本设置之后,我们需要重新安装一些常用的程序和驱动,以确保电脑可以正常工作。这些可以通过Dell官方网站下载对应的软件和驱动程序来实现。
十一:更新系统和软件
安装完常用程序和驱动后,我们还需要通过WindowsUpdate来更新系统和其他已安装软件的补丁程序,以确保电脑的安全性和稳定性。
十二:调整个性化设置
在完成系统恢复后,我们还可以根据自己的喜好调整一些个性化设置,例如桌面背景、主题颜色、字体大小等,让电脑更符合自己的使用习惯。
十三:安装防病毒软件
为了确保电脑的安全,我们还需要安装一款可靠的防病毒软件,以保护电脑不受到恶意软件和病毒的侵害。
十四:定期维护和备份
为了保持电脑的最佳状态,我们需要定期进行系统维护工作,例如清理临时文件、更新驱动程序、优化启动项等。定期备份重要数据也是非常必要的,以防止数据丢失。
十五:
通过Dell自带的正版系统恢复方法,我们可以快速恢复电脑状态,解决系统问题和提升电脑性能。在使用该方法时,记得备份重要数据,并根据需求选择恢复选项。恢复完成后,还需要重新设置电脑、安装程序和驱动、更新系统和软件、调整个性化设置等步骤,最后定期维护和备份电脑,以保持最佳状态。