在使用MicrosoftWord处理文档时,我们经常会遇到文字下方出现双横线的情况,这不仅影响文档的美观度,还会给我们的工作带来一些麻烦。本文将教你通过一种简单的方法,快速删除Word文字下的双横线,提升你的工作效率。

了解双横线的产生原因
在使用Word编写文档时,我们常常会使用“Ctrl”+“D”快捷键给文字添加双横线。然而,有时我们并不需要这个格式,而且删除它却不是那么容易。下面将为你详细介绍如何解决这一问题。
打开Word文档并定位双横线部分
打开你需要处理的Word文档,并找到双横线所在的部分。你可以使用鼠标选中文字下方的双横线,或者使用“Ctrl”+“F”快捷键查找特定文字。
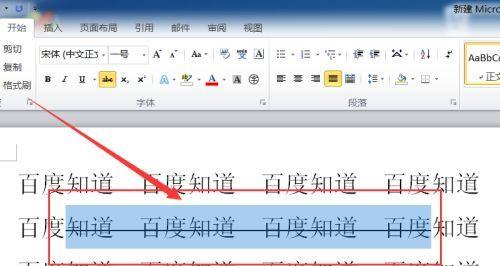
选择合适的方法删除双横线
针对不同情况,我们可以选择不同的方法来删除双横线。以下是三种常用的方法:
1.使用“格式刷”工具删除双横线
将光标放在双横线所在的文字上,然后点击“格式刷”工具(通常位于Word界面的上方工具栏),再点击你想删除双横线的文字,即可删除。
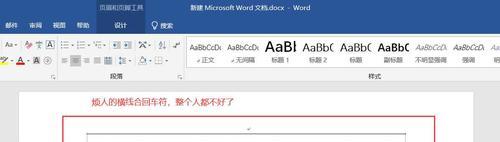
2.使用“字体”选项删除双横线
选中双横线所在的文字,然后点击Word界面上方工具栏的“字体”选项卡,在弹出的字体对话框中取消勾选“双横线”,最后点击“确定”即可删除。
3.使用“快速样式”删除双横线
在Word界面的上方工具栏中找到“样式”选项卡,点击下拉菜单中的“快速样式”,然后选择“默认样式”或其他你喜欢的样式,即可删除双横线。
注意事项及额外技巧
1.遇到多处出现双横线时,可以使用“查找和替换”功能来快速删除。点击Word界面上方工具栏的“编辑”选项卡,在下拉菜单中选择“查找和替换”,然后按照操作提示进行删除。
2.如果你经常遇到文字下方出现双横线的情况,可以尝试更改默认的字体设置。点击Word界面的“文件”选项卡,选择“选项”,在弹出的选项对话框中找到“字体”选项,并选择一个你喜欢的字体作为默认字体。
通过本文所介绍的方法,你可以轻松删除Word文字下的双横线,提升工作效率,解决双横线问题。记住不同情况下适用的方法,并注意使用额外的技巧,你将更加熟练地处理这一问题,让你的文档更加美观整洁。开始使用这些技巧吧,让你的工作更加高效!




