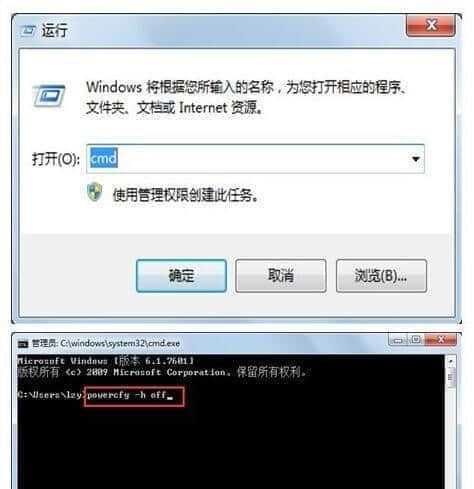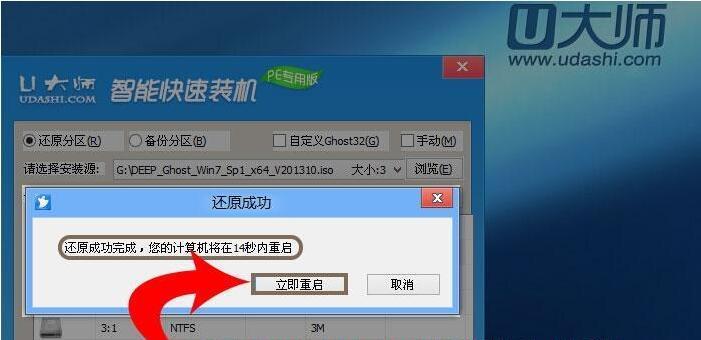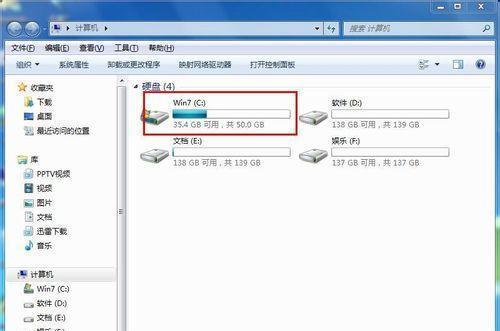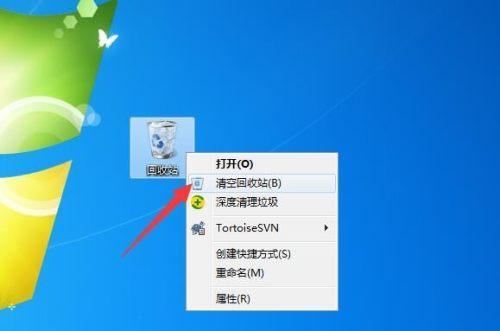随着时间的推移,C盘空间不断被占用,导致电脑运行速度变慢,甚至无法正常工作。及时有效地清理C盘空间变得尤为重要。本文将分享一些简单而实用的方法,帮助您轻松清理C盘空间,使电脑恢复正常运行。

段落
一:了解C盘空间的占用情况
使用系统自带的磁盘清理工具或第三方软件,查看C盘空间的占用情况,包括文件大小、文件夹、软件和系统文件等,以便更好地制定清理策略。
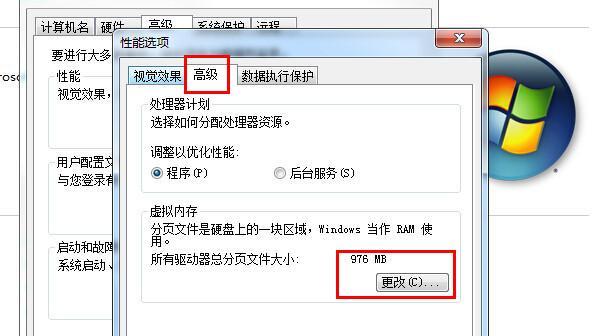
二:清理临时文件
在磁盘清理工具中找到临时文件选项,并进行清理。临时文件会占用大量的磁盘空间,清理后可以释放出大量存储空间。
三:清理回收站
打开回收站,选择清空回收站选项,清理已删除文件。回收站中的文件仍然占用磁盘空间,清空回收站可以释放出相当一部分空间。
四:删除无用的程序
进入控制面板的程序和功能选项,卸载不再使用的软件。这些无用的程序不仅占用磁盘空间,还可能影响系统性能。
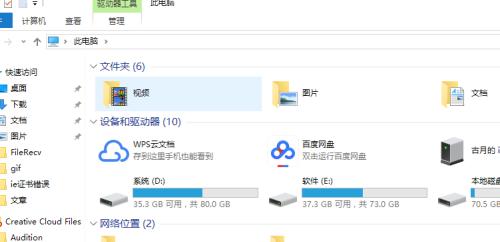
五:清理浏览器缓存
打开浏览器设置,找到缓存清理选项,清理浏览器缓存。浏览器缓存会随着时间的推移变得庞大,清理后可以释放出一定的磁盘空间。
六:整理桌面和文档
将桌面上的图标整理到文件夹中,并删除不再需要的文档。桌面和文档中的杂乱文件也会占用磁盘空间,及时整理可以腾出更多存储空间。
七:移动大文件到其他分区
通过复制或剪切方式,将C盘中较大的文件移动到其他分区,如D盘。这样可以减少C盘空间的占用,提升系统性能。
八:清理系统更新备份文件
打开控制面板的系统和安全选项,找到Windows更新选项,清理系统更新备份文件。系统更新备份文件会占用大量磁盘空间,清理后可以释放出更多存储空间。
九:清理系统日志文件
打开事件查看器,找到Windows日志选项,删除不再需要的系统日志文件。系统日志文件会逐渐积累,清理后可以释放一定的磁盘空间。
十:压缩文件和文件夹
对于一些不常用的文件和文件夹,可以通过压缩的方式减少它们占用的磁盘空间。右键点击文件或文件夹,选择属性,勾选“压缩以节省磁盘空间”。
十一:清理无用的系统备份
打开控制面板的备份和还原选项,删除无用的系统备份。系统备份会占用大量磁盘空间,只保留最新的备份可以释放出更多存储空间。
十二:定期清理垃圾文件
使用第三方的磁盘清理工具,定期清理垃圾文件,如缓存文件、错误报告等。这些垃圾文件会随着时间的推移逐渐增加,定期清理可以保持磁盘空间的整洁。
十三:清理系统重启文件
打开命令提示符,输入“shutdown/r”命令,清理系统重启文件。系统重启文件是由系统崩溃或意外关机导致的,清理后可以释放出一定的磁盘空间。
十四:检查病毒和恶意软件
运行杀毒软件或安全工具,检查系统是否感染病毒或恶意软件。这些恶意程序可能占用磁盘空间并影响系统性能,及时清除可以提升系统速度。
十五:定期备份重要文件
定期将重要的文件备份到外部存储设备或云端,以防止数据丢失。备份后可以删除C盘上的冗余文件,释放更多存储空间。
通过本文介绍的方法,您可以轻松有效地清理C盘空间,提升电脑性能。建议定期进行清理,并注意保持系统的安全和稳定。清理C盘空间是维护电脑健康的基本步骤之一,希望本文对您有所帮助。