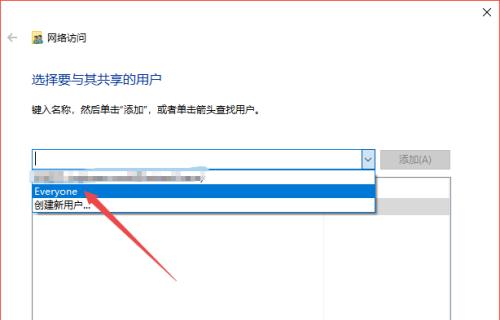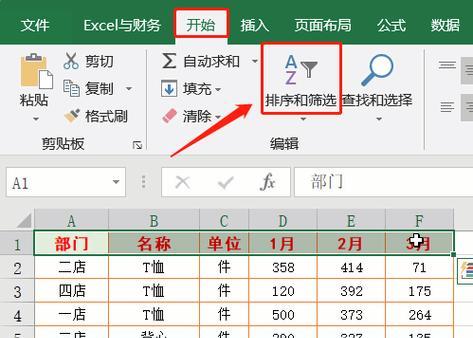在使用Windows7系统连接手机热点的过程中,有时候会遇到显示叹号的问题。这种情况下,虽然已经成功连接上了手机热点,但是在无线网络连接图标上却显示一个黄色的叹号,让人困惑不已。本文将介绍如何解决Windows7连接手机热点显示叹号的问题,并提供一些实用的方法和技巧。
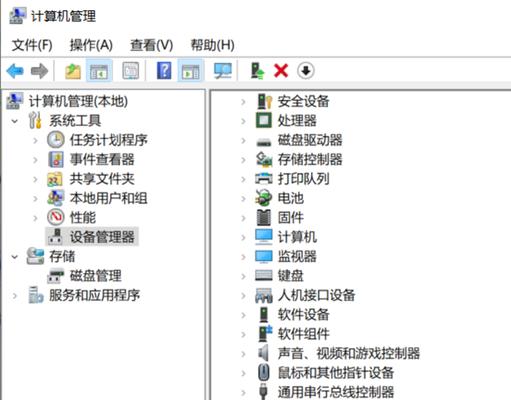
一、检查手机热点设置是否正确
二、检查手机热点密码是否正确
三、尝试重新连接手机热点
四、更新无线网卡驱动程序
五、重置网络适配器设置
六、禁用并重新启用网络适配器
七、检查网络连接属性设置
八、清除DNS缓存
九、检查安全软件设置
十、关闭并重启Windows7系统
十一、更改无线网络连接的属性设置
十二、运行网络故障排除工具
十三、删除和重新安装无线网卡驱动程序
十四、检查其他设备是否能正常连接手机热点
十五、联系网络服务提供商解决问题
一、检查手机热点设置是否正确
在Windows7系统中连接手机热点时,首先要确保手机的热点设置正确。打开手机的设置菜单,进入“个人热点”或类似选项,确保热点已打开并设置了正确的网络名称和密码。
二、检查手机热点密码是否正确
如果在连接手机热点时出现了叹号问题,可能是因为输入的密码不正确。在Windows7系统的网络连接设置中,删除之前保存的无效密码,并重新输入正确的密码尝试连接。
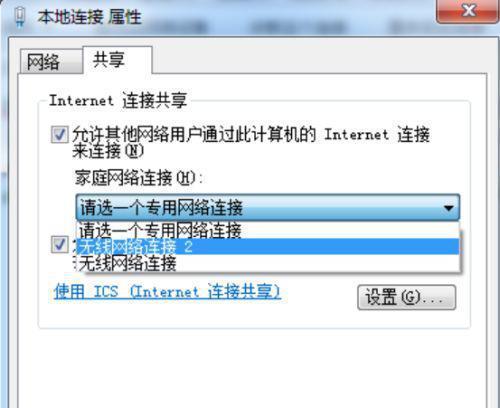
三、尝试重新连接手机热点
有时候,重新连接手机热点可以解决Windows7系统显示叹号的问题。在无线网络连接图标上右键点击,并选择“断开连接”,然后再次点击“连接”尝试重新连接手机热点。
四、更新无线网卡驱动程序
旧版本的无线网卡驱动程序可能会导致Windows7系统连接手机热点时显示叹号的问题。可以到电脑制造商或无线网卡制造商的官方网站上下载并安装最新版本的无线网卡驱动程序。
五、重置网络适配器设置
重置网络适配器的设置可能有助于解决Windows7连接手机热点显示叹号的问题。在控制面板中,选择“网络和Internet”>“网络和共享中心”>“更改适配器设置”,右键点击无线适配器,并选择“禁用”。然后再次右键点击无线适配器并选择“启用”。
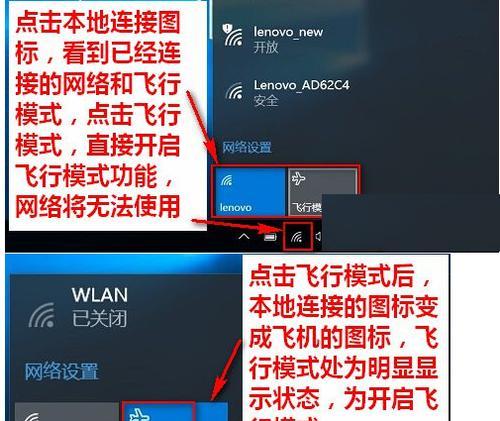
六、禁用并重新启用网络适配器
禁用并重新启用网络适配器是另一种常见的解决方法。在设备管理器中,找到无线网卡,右键点击并选择“禁用”。等待片刻后,再次右键点击并选择“启用”。
七、检查网络连接属性设置
检查网络连接属性设置有时可以解决连接手机热点显示叹号的问题。在网络连接图标上右键点击,并选择“打开网络和共享中心”。在左侧的面板中,选择“更改适配器设置”。右键点击无线适配器,选择“属性”,确保“TCP/IPv4”和“TCP/IPv6”都已勾选。
八、清除DNS缓存
清除DNS缓存也是解决叹号问题的一种有效方法。打开命令提示符,输入命令“ipconfig/flushdns”,然后按回车键执行。
九、检查安全软件设置
安全软件中的防火墙设置有时会影响Windows7连接手机热点的正常运行。检查安全软件的设置,确保其允许Windows7系统连接到手机热点。
十、关闭并重启Windows7系统
有时候,简单地关闭并重启Windows7系统就可以解决连接手机热点显示叹号的问题。点击“开始”按钮,选择“重新启动”,然后等待系统重新启动。
十一、更改无线网络连接的属性设置
在Windows7系统的无线网络连接属性设置中,更改一些选项也有可能解决显示叹号的问题。在网络连接图标上右键点击,并选择“打开网络和共享中心”。在左侧的面板中,选择“更改适配器设置”。右键点击无线适配器,选择“属性”,在“安全”选项卡中,尝试更改加密类型或安全类型。
十二、运行网络故障排除工具
Windows7系统提供了一个内置的网络故障排除工具,可以帮助我们找到并解决连接手机热点显示叹号的问题。点击无线网络连接图标上的叹号,选择“故障排除问题”,然后按照提示进行操作。
十三、删除和重新安装无线网卡驱动程序
如果以上方法都没有解决问题,可以尝试删除并重新安装无线网卡驱动程序。在设备管理器中,找到无线网卡,右键点击并选择“卸载设备”,然后重新启动计算机并安装最新版本的无线网卡驱动程序。
十四、检查其他设备是否能正常连接手机热点
在解决Windows7连接手机热点显示叹号问题时,可以尝试使用其他设备连接同一个热点,检查是否也会出现相同的问题。如果其他设备能够正常连接,那么问题可能出在Windows7系统上。
十五、联系网络服务提供商解决问题
如果以上方法都无法解决连接手机热点显示叹号的问题,建议联系你的网络服务提供商。他们可能会提供一些特定的解决方案或对你的网络进行进一步的诊断。
通过本文所介绍的一系列方法,我们可以尝试解决Windows7连接手机热点显示叹号的问题。虽然这个问题可能有多种原因导致,但是只要我们依次检查并排除可能的原因,就有很大的概率能够解决这个问题。希望本文能够对遇到这个问题的用户有所帮助。