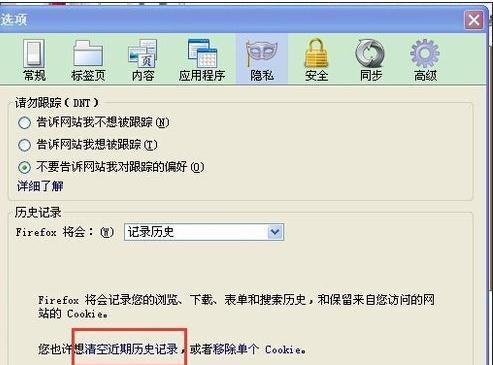在日常使用计算机上网时,我们有时会遇到无法打开网页或者网络连接异常的情况。其中一个常见的问题是DNS缓存的错误导致了网络连接问题。解决这个问题的一个简单而有效的方法就是使用Win10清除DNS缓存命令。本文将详细介绍这个命令的使用方法及其作用,帮助读者解决网络连接问题。

一、为什么需要清除DNS缓存?
二、什么是DNS缓存?
三、Win10清除DNS缓存的作用
四、如何打开命令提示符窗口?
五、使用“ipconfig/flushdns”命令清除DNS缓存
六、确认DNS缓存是否已被清除
七、重新启动网络适配器
八、更新操作系统
九、重启路由器和调制解调器
十、检查防火墙和安全软件设置
十一、重置TCP/IP协议栈
十二、更换DNS服务器地址
十三、修复网络适配器驱动程序
十四、清除浏览器缓存
十五、
一、为什么需要清除DNS缓存?
当我们访问一个网站时,计算机会向DNS服务器发送请求以获取该网站的IP地址。为了提高性能和加快网页加载速度,计算机会将已解析的IP地址保存在本地的DNS缓存中。然而,有时DNS缓存中的地址可能已过期或者与实际网站不匹配,这就会导致无法打开网页或者网络连接异常的问题。
二、什么是DNS缓存?
DNS缓存是计算机存储已解析的IP地址和域名之间对应关系的一种机制。它可以减少网络请求的次数,并加快网页加载速度。DNS缓存位于计算机的本地,记录了之前访问过的网站的IP地址和域名之间的映射关系。
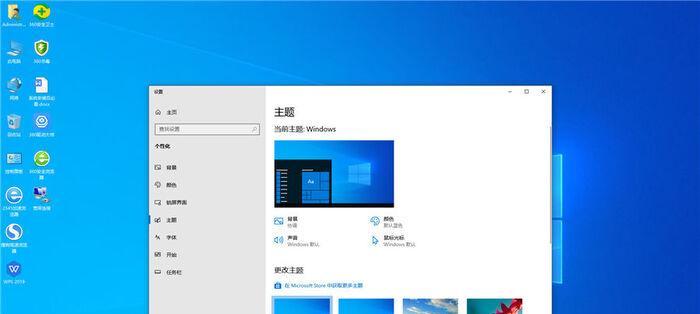
三、Win10清除DNS缓存的作用
清除Win10中的DNS缓存可以帮助解决网络连接问题,包括无法打开网页、网速慢或者无法连接到特定网站等。通过清除DNS缓存,我们可以强制计算机重新获取最新的IP地址,从而解决网络连接问题。
四、如何打开命令提示符窗口?
要使用Win10清除DNS缓存命令,我们首先需要打开命令提示符窗口。点击开始菜单,输入“cmd”并按回车键,即可打开命令提示符窗口。
五、使用“ipconfig/flushdns”命令清除DNS缓存
在打开的命令提示符窗口中,我们可以输入“ipconfig/flushdns”命令来清除Win10中的DNS缓存。执行该命令后,计算机将删除所有已保存的DNS缓存。

六、确认DNS缓存是否已被清除
要确认DNS缓存是否已经成功清除,我们可以在命令提示符窗口中输入“ipconfig/displaydns”命令。执行该命令后,将显示计算机当前的DNS缓存内容。
七、重新启动网络适配器
有时候,网络连接问题可能是由于网络适配器出现故障或者错误配置所导致的。我们可以尝试重新启动网络适配器来解决这些问题。在设备管理器中找到网络适配器,右键点击选择“禁用”,然后再次右键点击选择“启用”。
八、更新操作系统
操作系统的更新可能包含了修复网络连接问题的补丁。我们可以通过打开“设置”菜单,选择“更新和安全”,然后点击“检查更新”来更新操作系统。
九、重启路由器和调制解调器
有时候,网络连接问题可能是由于路由器或者调制解调器出现故障所导致的。我们可以尝试重新启动这些设备,以解决网络连接问题。
十、检查防火墙和安全软件设置
防火墙和安全软件的设置可能会阻止计算机与特定网站的连接。我们可以检查这些设置,确保它们没有阻止网络连接。
十一、重置TCP/IP协议栈
TCP/IP协议栈是用于进行网络通信的核心组件。重置TCP/IP协议栈可以帮助解决网络连接问题。我们可以在命令提示符窗口中输入“netshintipreset”命令来重置TCP/IP协议栈。
十二、更换DNS服务器地址
有时候,DNS服务器可能出现故障或者配置错误,导致网络连接问题。我们可以尝试更换使用不同的DNS服务器地址来解决这个问题。
十三、修复网络适配器驱动程序
网络适配器驱动程序可能因为过期或者损坏而导致网络连接问题。我们可以通过设备管理器中找到网络适配器,右键点击选择“更新驱动程序”来修复这个问题。
十四、清除浏览器缓存
除了计算机的DNS缓存外,浏览器也会保存网页的一些缓存文件。这些缓存文件有时候可能会导致网络连接问题。我们可以在浏览器设置中找到清除缓存的选项,并进行清除。
十五、
通过使用Win10清除DNS缓存命令,我们可以轻松解决网络连接问题。无论是无法打开网页、网速慢还是无法连接到特定网站,清除DNS缓存都是一个简单而有效的解决方法。希望本文介绍的方法能够帮助读者顺利解决网络连接问题,畅通无阻上网。