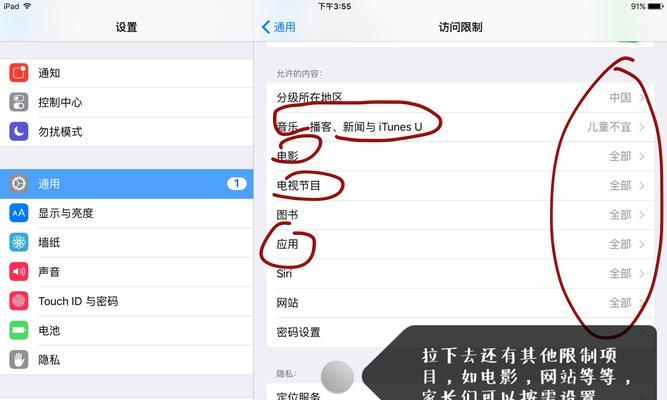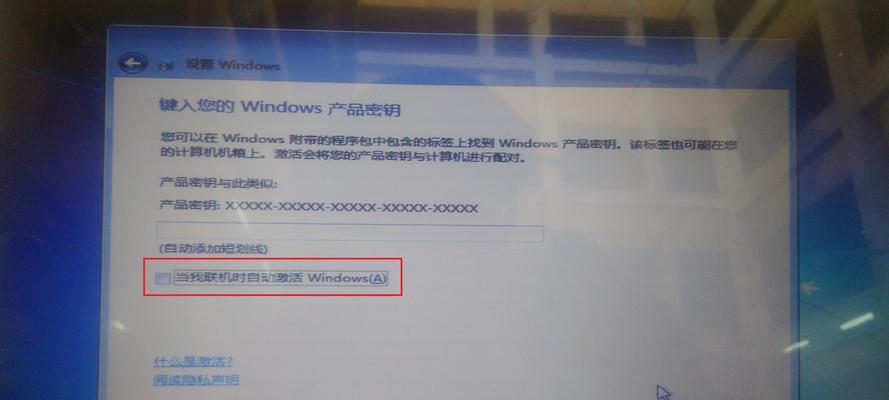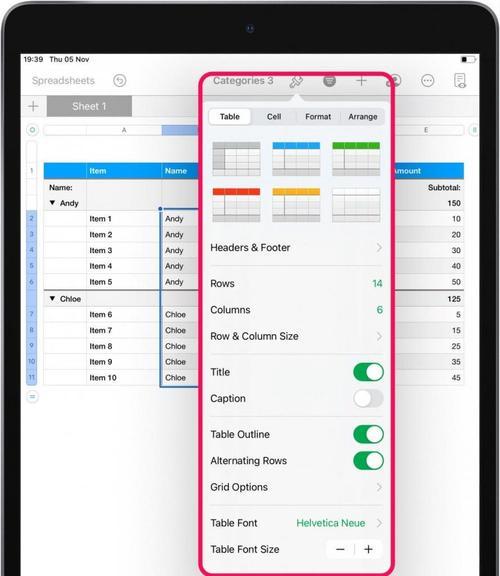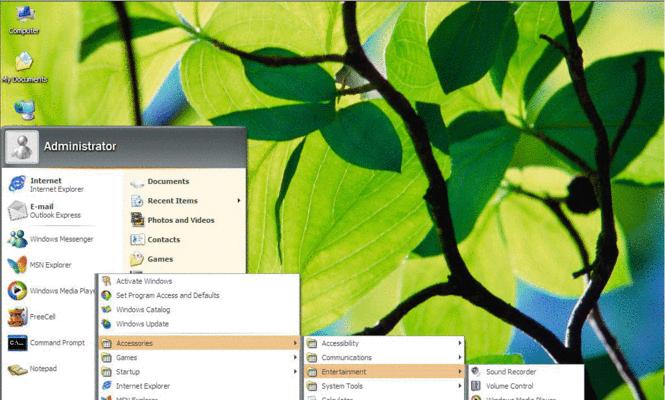随着电脑在我们日常工作和生活中的广泛应用,截屏已经成为我们经常使用的功能之一。对于Windows用户而言,掌握截屏快捷键的设置和使用方法,能够极大地提高工作效率和便利性。本文将详细介绍Windows截屏快捷键的设置方式和使用技巧,帮助读者轻松完成截屏任务。
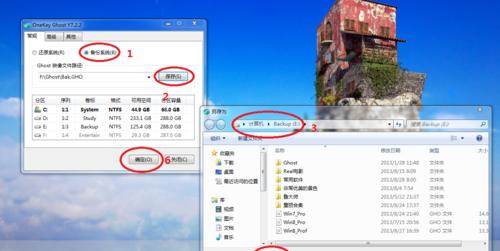
一、使用PrintScreen键进行全屏截图
PrintScreen键位于键盘上方的F12和ScrollLock键之间,按下该键可以将当前屏幕的图像复制到剪贴板中,然后可以通过粘贴操作将其保存到任意文件或应用程序中。
二、使用Alt+PrintScreen键进行当前窗口截图
按下Alt+PrintScreen组合键可以只截取当前窗口的图像,并将其复制到剪贴板中。这种截图方式特别适用于只需要截取某个具体窗口内容的情况,避免了后期剪裁的麻烦。
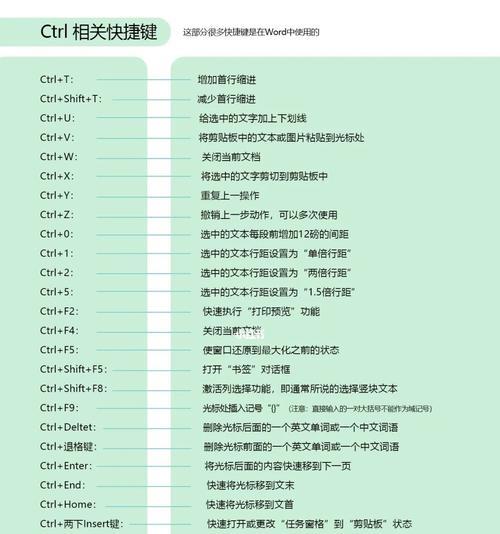
三、使用Windows+Shift+S进行自定义区域截图
通过按下Windows+Shift+S组合键,系统会自动进入截图模式,并显示一个十字准星,用户可以使用鼠标选择需要截取的区域,释放鼠标后,截图将会被自动保存到剪贴板中。
四、使用Windows+PrtScn键进行全屏截图并保存
按下Windows+PrtScn组合键可以直接将当前屏幕的截图保存到计算机中的“图片”文件夹中的“屏幕截图”文件夹中。
五、使用Windows+Shift+S进行截取特定形状的区域
在按下Windows+Shift+S组合键后,除了能够选择自定义区域外,还可以通过按下Ctrl键或Shift键来切换截取区域的形状,包括矩形、自由形状和固定比例。
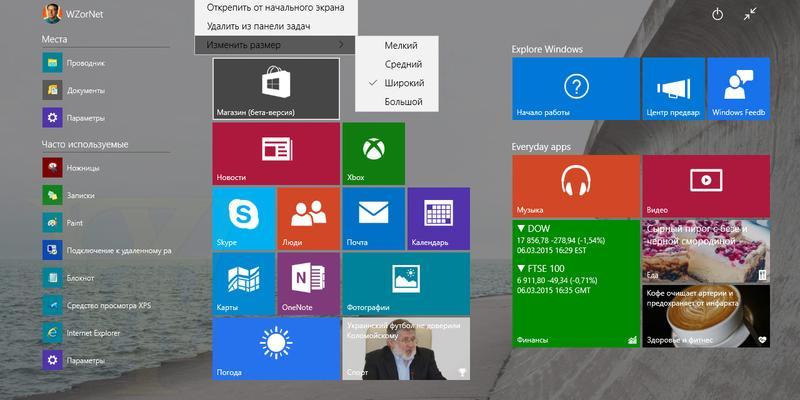
六、使用Alt+PrtScn键进行当前窗口截图并保存
按下Alt+PrtScn组合键可以将当前窗口的截图保存到剪贴板中,并自动命名为“Window-”。之后,用户可以通过粘贴操作将其保存为文件或插入到应用程序中。
七、使用Windows+G进行游戏截图
对于喜欢游戏的用户,按下Windows+G组合键可以调出Windows游戏栏,并提供快速截图的功能,方便捕捉游戏中的精彩瞬间。
八、使用Windows+PrintScreen键进行全屏截图并保存
按下Windows+PrintScreen组合键可以将当前屏幕的截图直接保存到计算机中的“图片”文件夹中。
九、使用Windows+Alt+PrtScn键进行当前窗口截图并保存
按下Windows+Alt+PrtScn组合键可以将当前窗口的截图保存到计算机中的“图片”文件夹中。
十、使用截图工具进行高级截图功能
除了系统自带的快捷键外,Windows还提供了自带的截图工具——Snip&Sketch,它可以帮助用户进行更加精细和高级的截图操作,包括矩形截图、自定义形状截图、延时截图等功能。
十一、设置和修改截屏快捷键
用户可以根据个人需求,自定义设置截屏快捷键。通过打开“设置”应用程序,选择“系统”-“快捷键”-“屏幕截图”即可对快捷键进行修改和设置。
十二、将截图保存为不同格式的文件
在进行截图后,用户可以将其保存为不同格式的文件,如PNG、JPG、BMP等。根据具体需求选择保存格式,以满足不同场景下的使用要求。
十三、使用剪贴板管理工具提高截图效率
剪贴板管理工具可以帮助用户对剪贴板中的内容进行管理和保存,方便后期的使用和粘贴操作。用户可以根据自己的喜好选择适合自己的剪贴板管理工具。
十四、常见问题解答:如何截取长网页?
在遇到需要截取长网页的情况下,用户可以使用截图工具中的滚动截图功能,通过多次截取不同部分并拼接起来,实现对整个长网页的截图操作。
十五、常见问题解答:如何截取弹出菜单或右键菜单?
在需要截取弹出菜单或右键菜单时,用户可以先按下相应的快捷键进行截图,然后打开剪贴板查看截图,再进行编辑和裁剪操作。
通过设置和使用Windows截屏快捷键,我们能够轻松完成各种截图任务,提高工作效率和便利性。不同的快捷键组合适用于不同的截图场景,用户可以根据自己的需求选择最合适的方式进行操作。同时,使用截图工具和剪贴板管理工具能够进一步提升截图的精准性和效率。在日常使用中,我们可以灵活运用这些技巧,轻松完成各种截图需求。