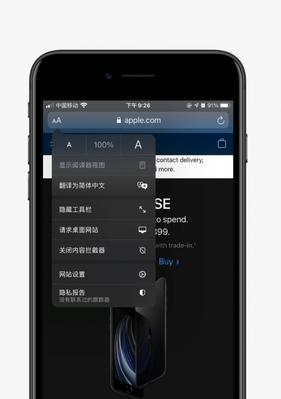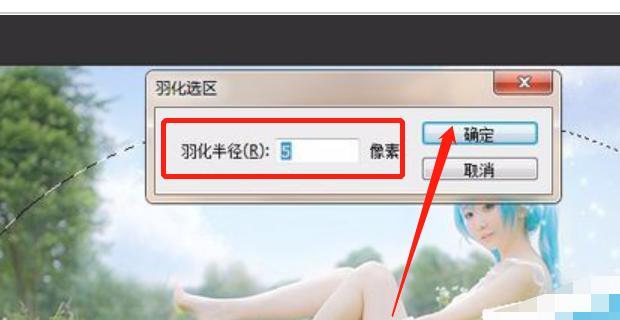在编辑和排版文档时,有时我们需要清楚地了解每个页面的分割位置,这时显示分页符就非常有用。本文将教你如何在各种常见的办公软件中显示分页符,帮助你更好地掌握文档的排版。
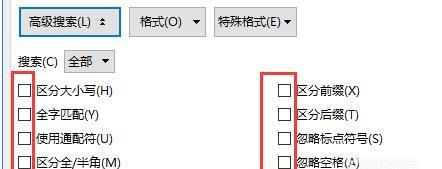
Word中显示分页符的方法
在Word中,点击“文件”选项卡,然后选择“选项”,再点击“显示”选项卡,在“格式”一栏中勾选“显示分页符”,即可在文档中清楚地看到每个页面的分割线。
Excel中显示分页符的方法
在Excel中,点击“文件”选项卡,选择“选项”,再点击“高级”选项卡,在“显示”一栏中勾选“显示分页线”,然后点击“确定”。现在,你可以看到每个页面的分割线了。

PowerPoint中显示分页符的方法
在PowerPoint中,点击“文件”选项卡,选择“选项”,再点击“高级”选项卡,在“显示”一栏中勾选“启用绘图工具栏和形状工具栏”,然后点击“确定”。现在,你可以通过在“绘图工具栏”中选择“分页符”来显示分页符。
GoogleDocs中显示分页符的方法
在GoogleDocs中,点击“视图”选项卡,在下拉菜单中选择“显示页面边界”。此时,你将看到每个页面的分割线。
WPS中显示分页符的方法
在WPS中,点击“视图”选项卡,在下拉菜单中选择“分页线”,然后选择“显示分页线”。现在,你可以清楚地看到每个页面的分割线了。
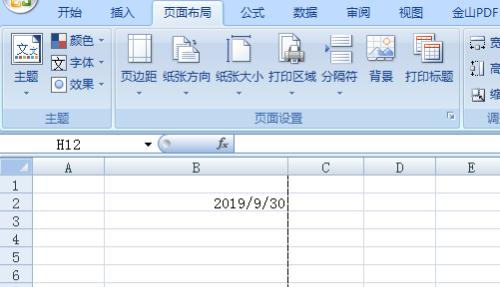
Pages中显示分页符的方法
在Pages中,点击“视图”选项卡,在下拉菜单中选择“显示分页线”,即可在文档中看到每个页面的分割线。
显示分页符的好处
通过显示分页符,你可以准确地掌握每个页面的范围和位置,方便进行排版和编辑,确保文档的整体结构清晰有序。
分页符与页眉页脚的关系
分页符与页眉页脚密切相关,显示分页符可以帮助你更好地调整和编辑页眉页脚内容,确保每个页面的信息都准确无误。
如何删除分页符
如果你想删除分页符,只需选中分页符,然后按下“删除”键即可。当然,在某些软件中可能还需要进一步选择“删除分页符”选项。
显示分页符的其他用途
除了在编辑和排版文档时使用分页符,有时它也可以用于查看并调整打印布局,帮助你更好地控制输出结果。
显示分页符的局限性
尽管显示分页符在排版和编辑中非常有用,但在实际打印或发布文档时,分页符将不再显示。在最终输出之前,建议再次预览和确认页面布局。
注意事项:不同软件间的差异
需要注意的是,不同的办公软件可能在显示分页符的方式上略有不同,但基本原理相同。熟悉你使用的软件,并根据具体情况进行操作。
显示分页符的快捷键
如果你对软件已经非常熟悉,可以尝试使用相应的快捷键来显示和隐藏分页符。这将提高你的工作效率,并使操作更加便捷。
与他人协作时的分页符显示问题
当你与他人共享文档或在协作中使用时,显示分页符可能会对其他人造成困扰。在这种情况下,需要根据实际需求来选择是否显示分页符。
通过本文的介绍,你已经学会如何在常见办公软件中显示分页符了。无论是在Word、Excel、PowerPoint还是其他软件中,显示分页符都能帮助你更好地编辑和排版文档,掌握页面的分割位置。记住这些方法,并根据需要灵活运用,提升你的工作效率。