在使用Windows10操作系统的过程中,由于各种原因,可能会遇到系统运行缓慢、软件出现异常、电脑感染病毒等问题。为了解决这些问题,Windows10自带了一键重装系统的功能,让用户能够轻松恢复电脑的最佳状态。本文将为大家介绍Win10自带一键重装系统的操作教程,帮助您快速解决各种电脑疑难杂症。
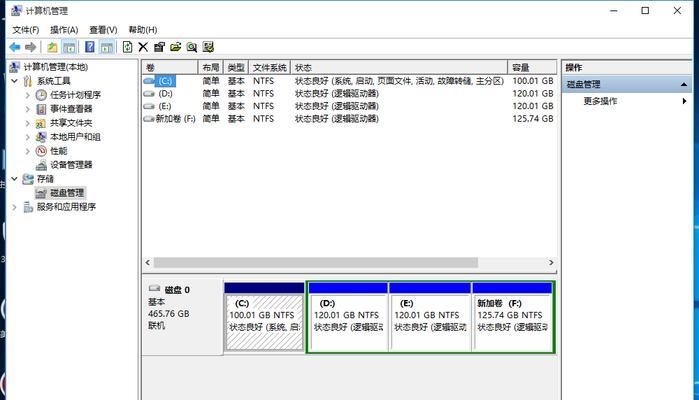
一:了解Win10自带一键重装系统的作用及优势
Win10自带一键重装系统是一项非常实用的功能,它可以帮助用户快速恢复电脑的初始状态,去除不必要的软件和文件,提高电脑性能。相比于传统的重装系统方式,Win10自带的一键重装系统更加简便快捷,无需使用安装盘或U盘,只需几个简单的步骤,就能完成系统重装。
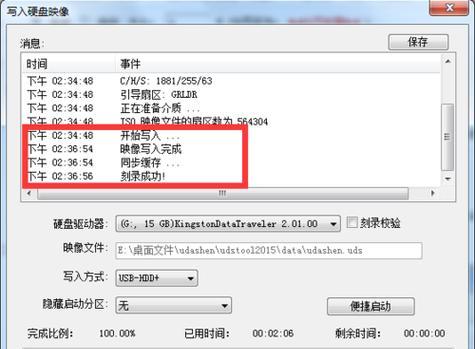
二:备份重要文件和数据
在进行一键重装系统之前,用户需要提前备份重要的文件和数据。通过将这些文件和数据存储到外部硬盘、云盘或其他存储设备中,可以确保在系统重装后能够重新恢复这些文件,避免数据丢失的风险。
三:打开“设置”界面
点击电脑屏幕左下角的Windows标志,弹出开始菜单。在开始菜单中,点击“设置”图标,进入系统设置界面。
四:选择“更新和安全”选项
在系统设置界面中,找到并点击“更新和安全”选项,进入系统更新和安全设置界面。

五:进入“恢复”选项
在系统更新和安全设置界面中,选择“恢复”选项。在恢复选项下,用户可以看到有关系统恢复的相关设置。
六:选择“开始”按钮
在恢复选项下,用户可以看到“重置此PC”的功能。点击该功能下的“开始”按钮,即可开始进行一键重装系统操作。
七:选择保留文件或完全清除
在进行一键重装系统之前,用户需要选择是否保留个人文件和应用程序。如果只想重装系统而不影响个人文件和应用程序,可以选择“保留我的文件”选项。如果希望彻底清除所有内容并重新安装系统,可以选择“完全清除”选项。
八:确认操作并等待恢复完成
在确认选择后,系统会开始准备并执行一键重装系统的操作。这个过程可能需要一些时间,请耐心等待,避免中途操作或关闭电脑,以免导致系统损坏。
九:重新设置Windows10系统
在系统重装完成后,电脑会自动重新启动,并进入Windows10初始设置界面。在这个界面中,用户需要按照提示进行一些必要的设置,如选择语言、地区、登录账号等。
十:重新安装软件和恢复文件
在完成初始设置后,用户可以重新安装需要的软件和工具,并通过之前备份的文件和数据进行恢复。这样,就能够将电脑恢复到最佳状态,并重新使用之前的软件和文件。
十一:注意事项及常见问题解决
在进行一键重装系统的过程中,可能会遇到一些问题或需要注意一些事项。本段落将为用户提供一些常见问题的解决方法,并给出一些操作时需要注意的事项。
十二:了解一键重装系统的限制
Win10自带的一键重装系统功能虽然非常便捷,但也有一些限制。本段落将为用户介绍一键重装系统的限制,以及如何应对这些限制。
十三:与传统重装系统方式的比较
在本段落中,我们将与传统的重装系统方式进行比较,分析Win10自带的一键重装系统功能的优势和不足之处。
十四:常见问题解答
本段落将回答一些读者常见的问题,以帮助读者更好地理解和使用Win10自带一键重装系统功能。
十五:
通过使用Win10自带的一键重装系统功能,用户可以轻松恢复电脑的最佳状态,解决各种电脑疑难杂症。只需要几个简单的步骤,就能快速完成系统重装,让电脑重新焕发生机。无论是系统运行缓慢还是遭受病毒攻击,都可以通过一键重装系统来解决。




