在日常使用电脑过程中,我们经常会遇到需要压缩文件夹的情况。通过压缩文件夹,不仅可以节省存储空间,还能方便地传输文件。本文将详细介绍以电脑压缩文件夹的操作步骤,帮助读者轻松掌握这一技巧。
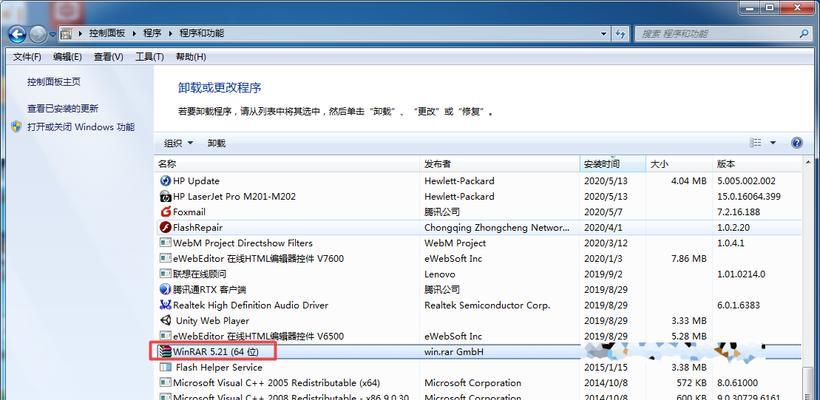
打开文件夹并选择要压缩的文件夹
在电脑桌面或者文件资源管理器中,双击打开要压缩的文件夹。如果要选择多个文件夹进行压缩,可以按住Ctrl键并依次单击每个文件夹,或者按住Shift键并单击第一个和最后一个文件夹,然后按住Shift键点击中间的文件夹。
右键点击选择“发送到”选项
在打开的文件夹界面中,右键点击选中的文件夹,然后在弹出菜单中选择“发送到”选项。
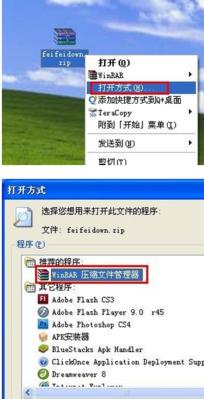
选择“压缩(zipped)文件夹”选项
在“发送到”选项中,将鼠标移动到“压缩(zipped)文件夹”选项上,然后单击左键选择该选项。
等待系统自动压缩文件夹
选择“压缩(zipped)文件夹”选项后,系统会自动压缩选中的文件夹,并在同一目录下生成一个压缩文件,文件名与原文件夹相同。
更改压缩文件的名称(可选)
如果你想要更改压缩文件的名称,可以右键点击压缩文件,然后选择“重命名”选项,输入新的文件名并按下回车键。
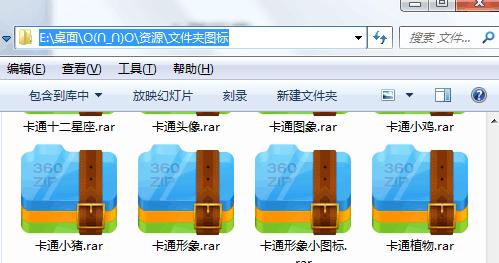
将压缩文件复制到指定位置
如果你希望将压缩文件复制到其他位置,可以使用鼠标右键点击压缩文件,然后选择“复制”选项。接着,打开目标位置,右键点击该位置空白处,选择“粘贴”选项即可。
解压缩压缩文件
如果你需要解压缩压缩文件,只需双击打开该文件,并在弹出的窗口中选择解压缩选项,指定解压缩的目标位置即可。
选择其他压缩格式(可选)
除了常见的ZIP格式,电脑还支持其他压缩格式,如RAR和7z等。如果你希望使用其他压缩格式,可以在第三步时选择相应的格式。
设置压缩文件的密码保护(可选)
如果你希望对压缩文件进行密码保护,可以在第四步完成后,右键点击压缩文件,选择“添加到压缩文件”选项。在弹出的窗口中,点击“设置密码”按钮并输入密码。
调整压缩文件的压缩比率(可选)
如果你希望调整压缩文件的压缩比率,可以在第四步完成后,右键点击压缩文件,选择“添加到压缩文件”选项。在弹出的窗口中,点击“高级”按钮,然后在压缩方法选项中选择不同的压缩比率。
将压缩文件发送至电子邮箱(可选)
如果你希望通过电子邮箱发送压缩文件,只需将压缩文件附加到邮件中即可。不同的邮件客户端具体操作可能略有不同。
使用第三方压缩软件(可选)
除了系统自带的压缩功能,还有许多第三方压缩软件可以使用。这些软件通常提供更多的功能和设置选项,可以根据个人需求进行选择。
注意事项
在压缩文件夹时,请确保目标位置有足够的存储空间;同时,建议定期备份重要的压缩文件,以防止数据丢失。
压缩文件夹的应用场景
压缩文件夹可以用于文件传输、节省存储空间、保护文件等多种场景。根据实际需求,合理利用压缩文件夹功能可以提高工作效率。
通过以上的详细操作步骤,我们可以轻松地在电脑上压缩文件夹。这一简便高效的方法不仅可以节省存储空间,还能方便地传输文件。希望本文对读者在日常使用中有所帮助。




