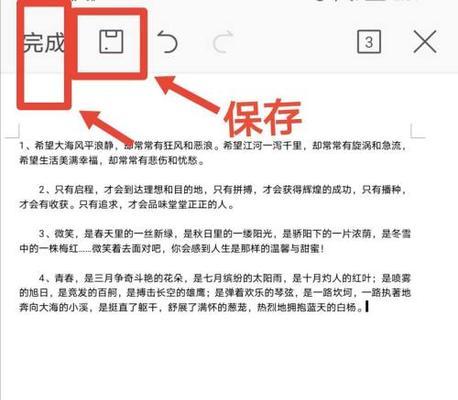在使用MicrosoftWord进行文档编辑时,我们经常会使用批注功能进行评论和修订。然而,在最终提交或分享文档之前,我们往往需要取消或清除这些批注。本文将分享一些技巧,教你如何快速、便捷地取消Word文档中的批注。
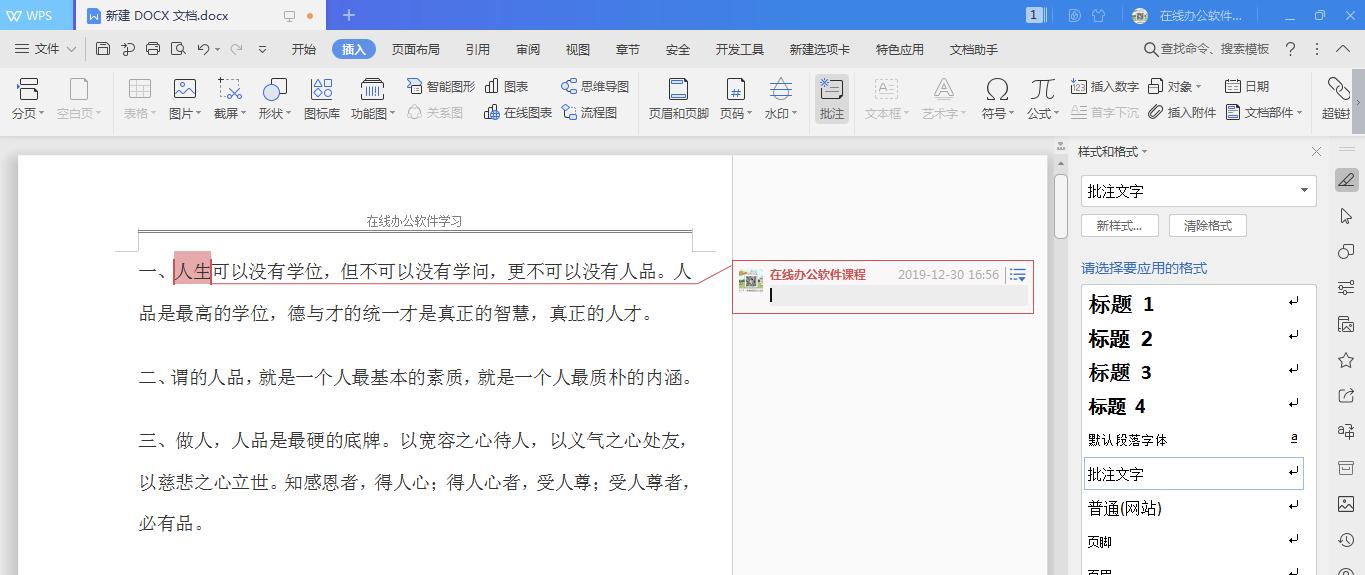
1.使用“显示批注”功能定位批注
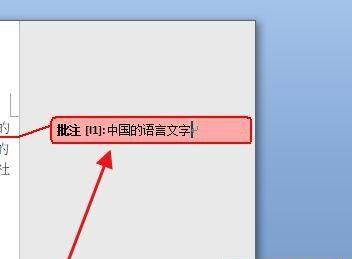
2.选择单个批注进行取消
3.一键取消所有批注
4.使用“修订”功能清除批注

5.批注删除后的恢复与保留
6.批注清除前的备份操作
7.使用宏自动取消批注
8.手动删除批注气泡
9.手动删除批注文字
10.取消特定作者的批注
11.批注清除后的重新检查
12.批注清除时的格式调整
13.使用批处理功能取消多个文档中的批注
14.批注取消后的打印准备
15.保存文档后的批注恢复
1.使用“显示批注”功能定位批注:在Word软件中,点击“审阅”选项卡中的“显示批注”按钮,即可在文档中显示出所有批注内容,以便于我们定位和操作批注。
2.选择单个批注进行取消:在显示批注后,鼠标移至批注气泡上方,单击右键,在弹出的菜单中选择“删除批注”选项,即可取消该批注。
3.一键取消所有批注:在“审阅”选项卡中的“批注”组中,找到“删除”按钮,点击该按钮后再选择“删除批注”选项,即可一次性取消所有批注。
4.使用“修订”功能清除批注:在Word软件中,点击“审阅”选项卡中的“修订”按钮,再选择“删除批注”选项,即可清除所有批注。
5.批注删除后的恢复与保留:Word软件中取消批注后,默认是无法恢复被删除的批注内容的。如果需要保留这些批注,建议在取消前先备份文档。
6.批注清除前的备份操作:在取消或清除批注之前,可以选择将文档另存为副本,以备份原始文档。这样在需要恢复或查看批注时,可以随时打开备份文档进行操作。
7.使用宏自动取消批注:对于经常需要取消批注的用户,可以使用宏功能,将取消批注的操作录制成宏,并分配快捷键,以实现一键取消所有批注的目的。
8.手动删除批注气泡:在Word文档中,我们可以直接单击批注气泡上的“删除”图标,来手动删除批注气泡。
9.手动删除批注文字:如果只是希望删除批注的文字内容,而保留批注气泡,可以在显示批注后,直接选中批注文字并按下“Delete”键即可。
10.取消特定作者的批注:在Word文档中,我们可以选择取消特定作者的批注。在“显示批注”后,右键点击批注气泡,选择“作者”选项,并取消勾选特定作者的姓名,即可仅取消该作者的批注。
11.批注清除后的重新检查:在取消或清除所有批注后,建议进行重新检查,确保文档中不再存在任何意外的批注。
12.批注清除时的格式调整:在取消或清除批注后,由于批注所占用的空间被释放,可能会导致文档格式发生变化。建议在清除批注后进行格式调整。
13.使用批处理功能取消多个文档中的批注:对于需要批量取消多个文档中的批注的用户,可以使用Word软件自带的批处理功能,以便一次性完成多个文档的批注清除。
14.批注取消后的打印准备:在取消或清除批注后,如果需要打印文档,建议再次确认是否已彻底取消了所有的批注,避免在打印出来的纸质文档中出现不必要的批注内容。
15.保存文档后的批注恢复:如果在取消或清除批注后,需要再次恢复这些批注,可以尝试通过软件的“撤销”功能来恢复最近一次操作,或者重新打开备份文档来获取之前的批注内容。
取消Word文档中的批注是一项常见的操作需求,在使用MicrosoftWord进行文档编辑时非常实用。通过本文分享的技巧,你可以轻松地定位、取消、清除和恢复文档中的批注,提高工作效率,保证文档的整洁和准确性。