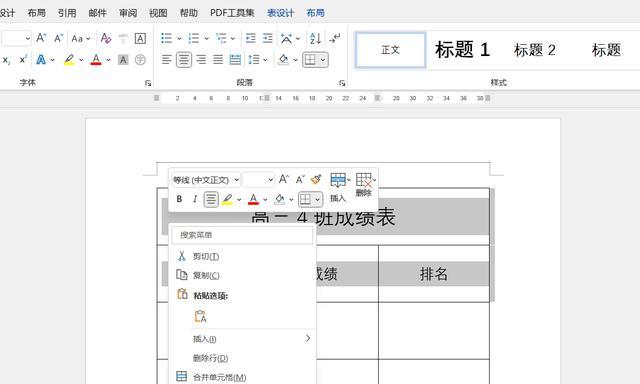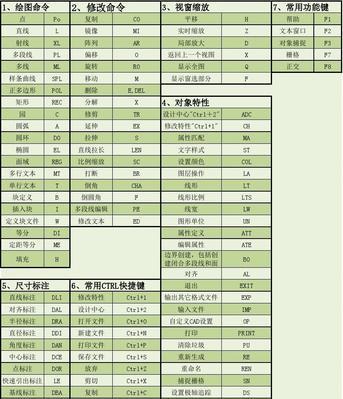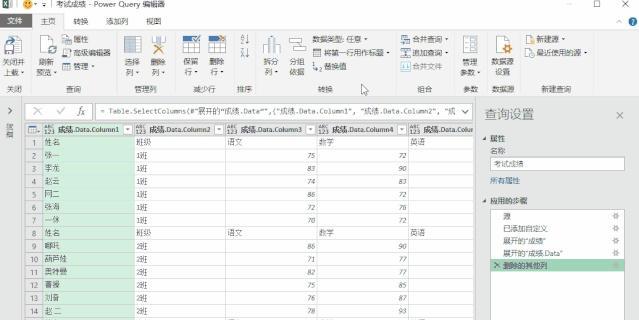在日常工作中,我们经常需要处理大量的数据,并使用Excel表格来整理和展示这些信息。然而,当数据超过一页时,固定表头往往会成为一个困扰。本文将介绍一种简单而有效的方法,帮助你在Excel表格中实现每页固定表头的功能。
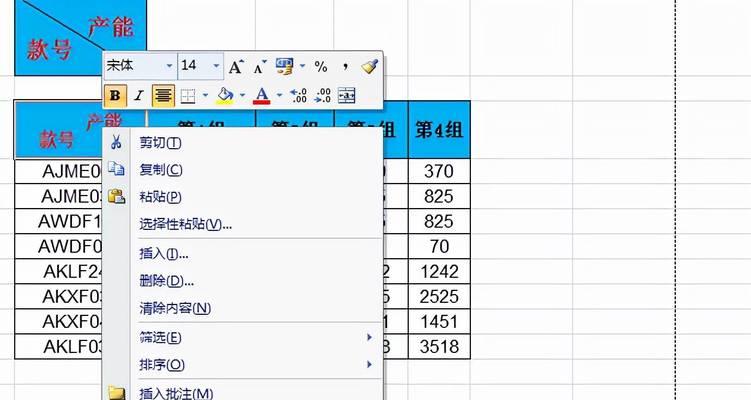
1.使用“冻结窗格”功能固定顶部表头
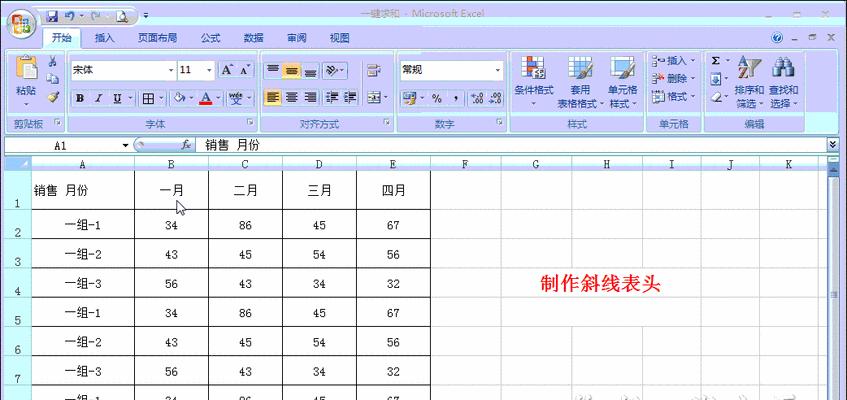
通过选择要固定的行和列,点击“视图”选项卡中的“冻结窗格”按钮,即可实现顶部表头的固定显示。
2.通过设置“打印标题”选项实现每页固定表头
在“页面布局”选项卡中,点击“打印标题”按钮,在弹出的对话框中选择要固定的行或列作为打印时的表头。
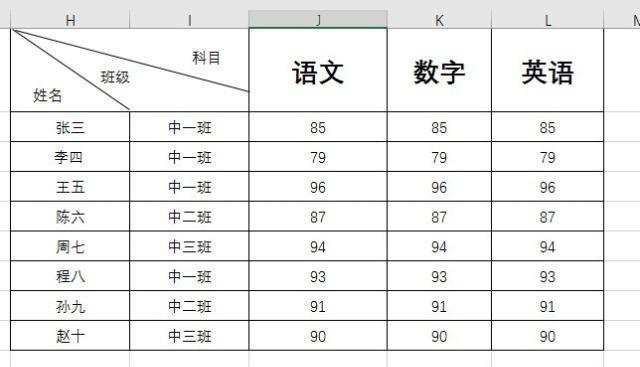
3.使用“分页符预览”功能调整每页固定表头
在“页面布局”选项卡中,点击“分页符预览”按钮,在弹出的页面预览模式中,可以自由调整每页的分页位置,确保表头正确显示。
4.利用“条件格式”功能设置每页固定表头
选择要固定的表头区域,点击“开始”选项卡中的“条件格式”按钮,在下拉菜单中选择“新规则”,然后按照向导进行设置。
5.使用VBA宏实现每页固定表头
通过编写VBA宏代码,可以自定义实现每页固定表头的功能,灵活度更高,但需要一定的编程基础。
6.利用数据透视表制作每页固定表头
将数据整理成数据透视表,然后在“设计”选项卡中选择“报表布局”中的“重叠显示”选项,即可实现每页固定表头的效果。
7.通过页面设置调整打印时的表头显示
在“页面布局”选项卡中,点击“页面设置”按钮,在弹出的对话框中选择“页眉/页脚”选项卡,然后进行相应的调整。
8.利用Excel插件扩展功能实现每页固定表头
在Excel插件市场中,有一些专门用于固定表头的插件,安装和使用这些插件可以帮助你更方便地实现每页固定表头。
9.使用表格控件实现每页固定表头
在“开发工具”选项卡中,点击“插入”按钮,在“表格控件”中选择“表格”或“列表”,然后进行相应的设置。
10.借助辅助列实现每页固定表头
在表格数据中添加一个辅助列,利用公式将顶部表头复制到每页的数据区域中,从而实现每页固定表头的效果。
11.利用页眉和页脚设置实现每页固定表头
在“插入”选项卡中,点击“页眉”或“页脚”按钮,在相应的区域插入要固定的表头信息。
12.使用打印预览进行每页固定表头的检查
在“文件”选项卡中,点击“打印”按钮,在弹出的打印预览界面中,可查看每页是否成功固定表头。
13.注意事项:每页固定表头可能影响打印效果
固定表头会占用一定的空间,需要根据实际情况进行调整,以确保打印时的表格布局美观整洁。
14.如何取消每页固定表头?
若需取消每页固定表头功能,只需重新进入相关选项,将设置的固定区域取消即可。
15.小结:轻松解决Excel表格中的每页固定表头问题
通过上述方法,你可以灵活地在Excel表格中实现每页固定表头的功能,提高工作效率,让数据整理更加便捷。
每页固定表头在处理大量数据时非常有用,通过冻结窗格、设置打印标题、利用条件格式等方法,你可以根据具体需求选择合适的方式。希望本文所提供的实用技巧能帮助你更好地应对Excel表格中的固定表头问题。