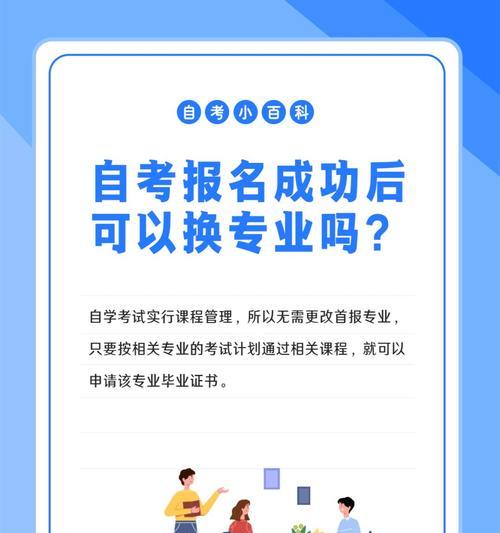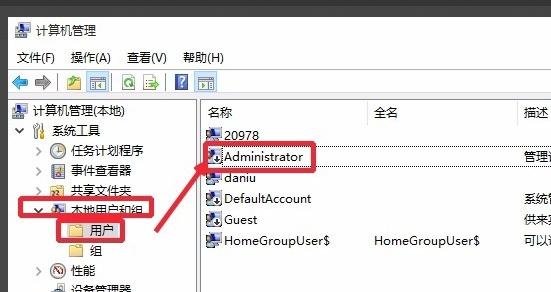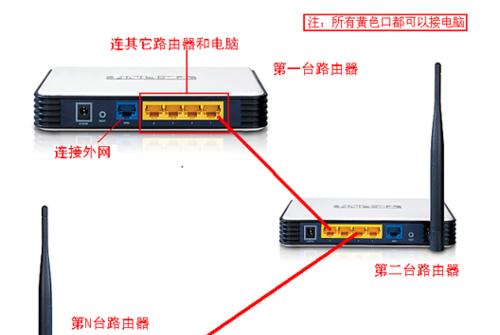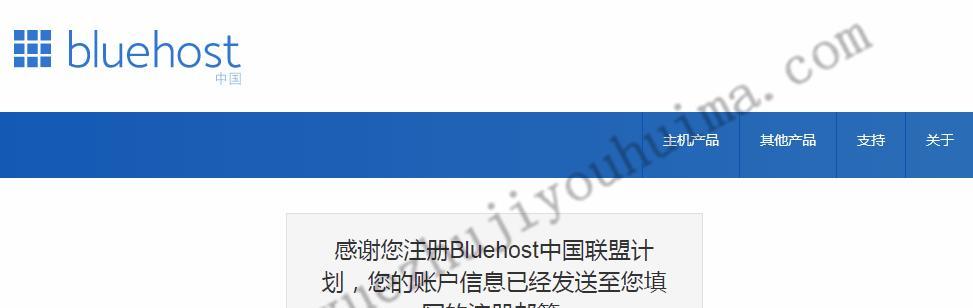随着时间的推移,电脑操作系统可能会变得缓慢、不稳定或感染病毒。为了解决这些问题,重新安装系统是一个有效的解决方案。本文将详细介绍电脑重新安装系统的流程,帮助用户迅速恢复电脑的正常运行。
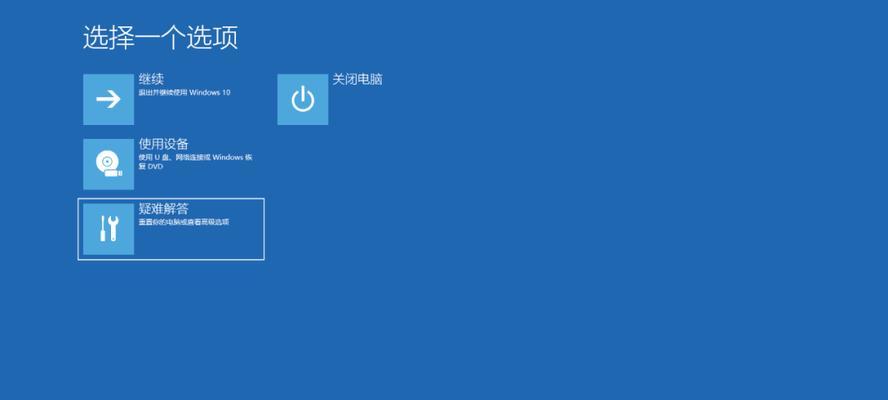
1.备份重要数据
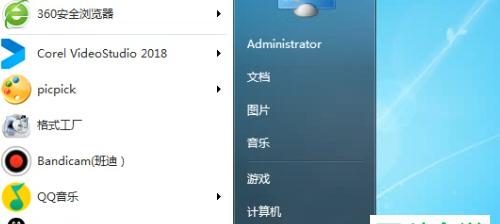
在重新安装系统之前,务必备份所有重要的个人文件和数据,如照片、文档和视频等。将它们保存在外部存储设备或云存储服务中,以免在系统重装过程中丢失数据。
2.准备安装介质
获取适合你电脑型号的操作系统安装介质,可以是光盘或USB闪存驱动器。确保你有合法的操作系统安装文件和授权许可证。
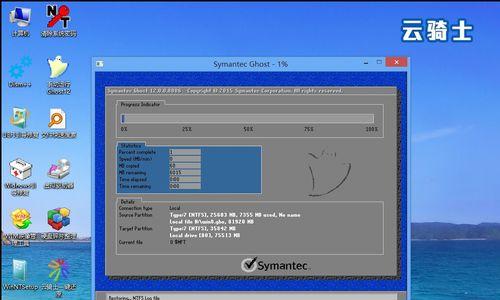
3.创建安装介质
使用光盘刻录软件或USB制作工具,将操作系统镜像文件写入光盘或USB闪存驱动器。这样你就可以使用这些介质来启动计算机并开始重新安装系统。
4.进入BIOS设置
重新启动计算机并在开机过程中按下相应的按键(通常是DEL、F2或F12)进入计算机的BIOS设置。在启动选项中将光盘或USB驱动器设置为首选启动设备。
5.启动安装介质
保存BIOS设置后,重新启动计算机。计算机将从安装介质(光盘或USB驱动器)中启动,并进入操作系统安装界面。
6.选择安装类型
在安装界面上,选择进行全新安装或保留文件的安装。全新安装会删除所有数据并清空硬盘,而保留文件的安装则会将旧操作系统文件备份到Windows.old文件夹中。
7.格式化硬盘
如果你选择进行全新安装,系统会提示你格式化硬盘。格式化过程会清除硬盘上的所有数据,请确保提前备份好重要文件。
8.安装系统
按照操作系统安装界面的指示,选择你要安装的操作系统版本并进行安装。根据不同的操作系统版本,可能需要输入授权许可证密钥和其他个人设置。
9.更新驱动程序
安装完操作系统后,为了保证电脑的正常运行,需要更新硬件驱动程序。可以使用厂商提供的驱动程序光盘或从官方网站下载最新版本。
10.安装必要软件
安装好系统驱动程序后,根据个人需求安装必要的软件,如办公软件、浏览器和媒体播放器等。
11.恢复备份数据
在重新安装系统之前备份的数据,现在可以通过外部存储设备或云存储服务恢复到电脑上。
12.安全软件安装
重新安装系统后,及时安装防病毒软件和防火墙等安全软件,确保电脑的安全性和稳定性。
13.自定义个人设置
根据个人喜好和需要,自定义电脑的个人设置,如桌面背景、屏幕分辨率和电源选项等。
14.系统优化与更新
进行系统优化,如清理临时文件、关闭自启动程序和更新系统补丁等。保持系统的更新可以提高电脑的性能和稳定性。
15.正常使用电脑
经过以上步骤,你的电脑已经重新安装好操作系统了。现在你可以正常使用电脑,享受流畅的操作体验。
结尾
重新安装系统是解决电脑问题的有效方法。通过备份数据、制作安装介质、设置BIOS、选择安装类型、格式化硬盘、安装系统、更新驱动程序、恢复数据、安装软件、设置个人选项和系统优化等一系列步骤,可以让电脑重新焕发生机。无论是提升性能,还是解决系统故障,重新安装系统都是一个可行的解决方案。