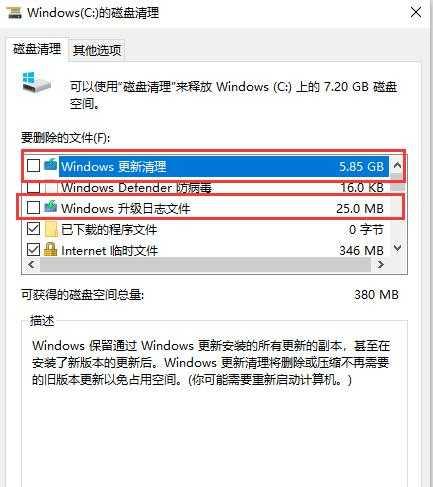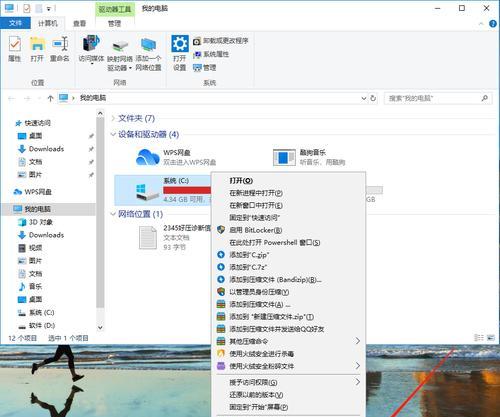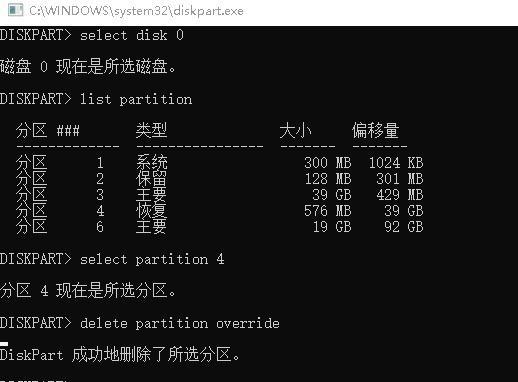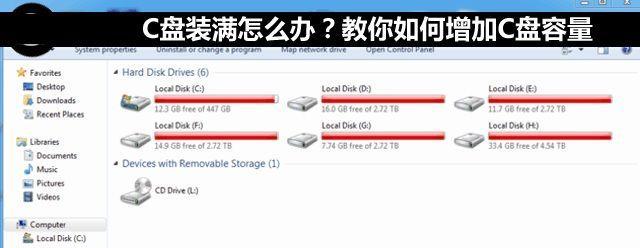随着时间的推移和日常使用,电脑的C盘容易变满,导致系统运行缓慢。本文将为大家提供一些快速有效的技巧,帮助您清理C盘,释放更多的存储空间,提高电脑性能。
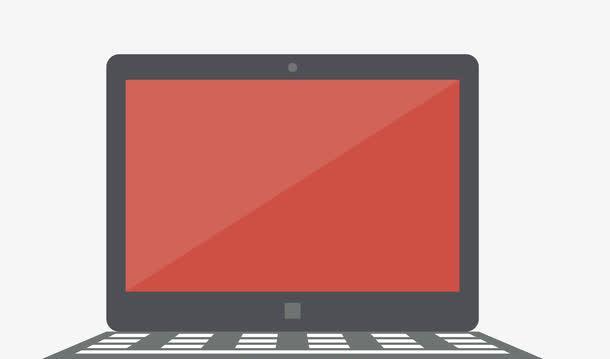
一、清理系统临时文件
清理系统临时文件是释放C盘空间的一种简单有效的方法。打开“运行”对话框,输入%temp%并按回车键,将会打开系统临时文件夹,将其中的文件全部选中并删除即可。
二、清理浏览器缓存文件
浏览器缓存文件会占用大量的存储空间,定期清理这些文件有助于释放C盘空间。进入浏览器设置,找到缓存清理选项并执行操作。

三、删除无用的软件和程序
在控制面板中找到“程序和功能”选项,浏览列表并删除不再需要的软件和程序。这样可以释放大量的C盘空间,并提升电脑整体性能。
四、清理回收站
清空回收站可以释放C盘空间,右键点击回收站图标,选择“清空回收站”即可。
五、清理无用的下载文件
电脑上长期堆积的下载文件也会占用大量的存储空间。打开下载文件夹,删除不再需要的文件,可以有效释放C盘空间。

六、移动文件到其他分区
如果C盘上有大量的个人文件,可以将这些文件移动到其他分区,如D盘或外部存储设备。这样可以将C盘的负担减轻,提高系统的运行速度。
七、清理系统日志文件
系统日志文件会占用一定的存储空间,通过清理这些日志文件可以释放C盘空间。打开“事件查看器”,找到“Windows日志”下的“应用程序”和“系统”,清理这些日志文件即可。
八、压缩不常用的文件和文件夹
对于不常用的文件和文件夹,可以使用Windows系统自带的压缩功能进行压缩。这样可以减少它们在C盘上所占用的空间。
九、清理磁盘碎片
磁盘碎片会导致存储空间浪费,同时也会降低磁盘读取速度。定期运行系统自带的磁盘碎片整理工具,可以清理磁盘碎片,提高存储空间利用率。
十、禁用休眠功能
电脑的休眠功能会占用一定的存储空间,特别是在电脑内存较大的情况下。通过禁用休眠功能,可以释放C盘空间。
十一、清理系统备份文件
系统备份文件会占用大量存储空间,特别是在进行系统升级或更新时。及时删除旧的备份文件,可以释放C盘空间。
十二、清理临时互联网文件
临时互联网文件也会占用C盘的存储空间,定期清理这些文件可以释放存储空间。打开“Internet选项”,找到“浏览历史记录”并进行清理。
十三、清理系统恢复点
系统恢复点会占用一定的存储空间,通过清理旧的系统恢复点可以释放C盘空间。在系统属性中找到“系统保护”选项,进行相应的设置。
十四、卸载不必要的语言包
如果您只使用一种语言,那么卸载其他语言包可以节省大量的存储空间。在控制面板中找到“区域和语言”选项,卸载不需要的语言包。
十五、定期清理垃圾文件
定期使用专业的清理工具,如CCleaner等,清理垃圾文件可以有效释放C盘空间。确保选择可信赖的软件,并按照软件的指导进行操作。
通过采取以上措施,您可以快速有效地清理C盘,释放更多的存储空间,提高电脑的性能和运行速度。定期进行清理和维护是保持C盘畅通的关键,同时也可以提升电脑的使用体验。