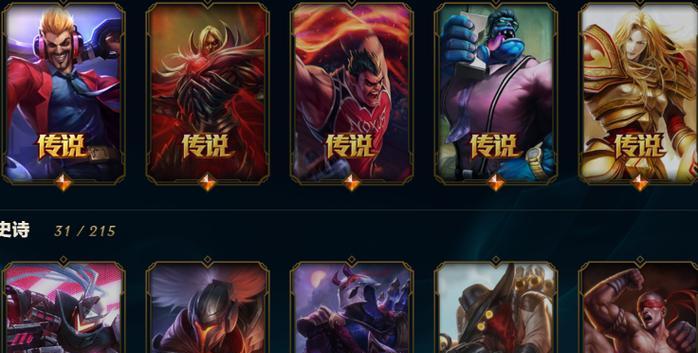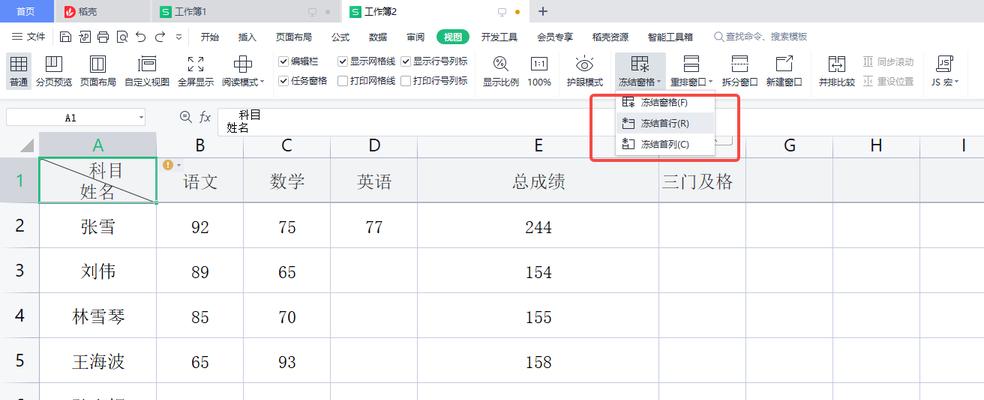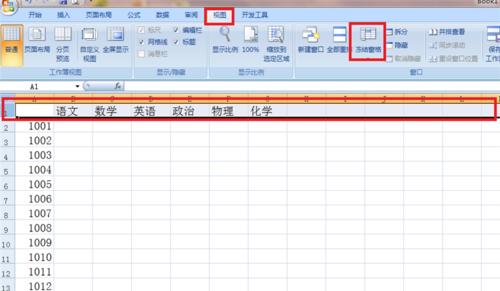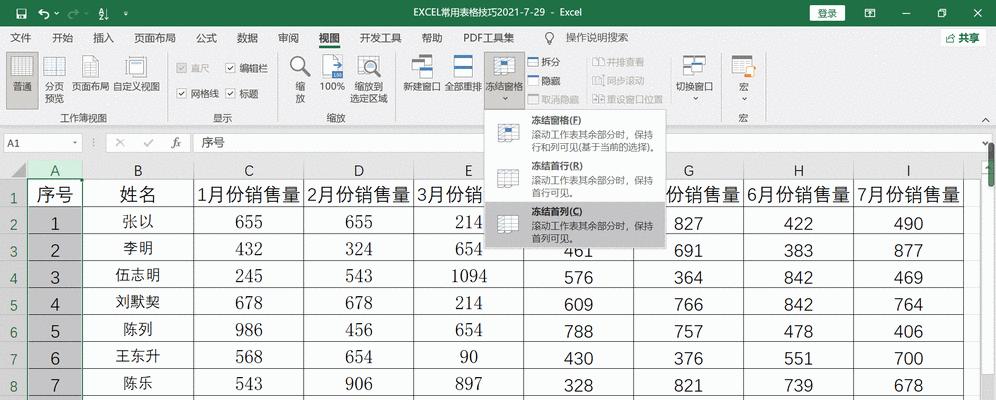在日常工作和学习中,我们经常需要处理大量数据并进行表格展示。而当表格的行数和列数较多时,常常会遇到需要固定某些行或列以便查看更多数据的情况。本文将介绍如何通过简单的操作,快速学会冻结表格的任意行和列。
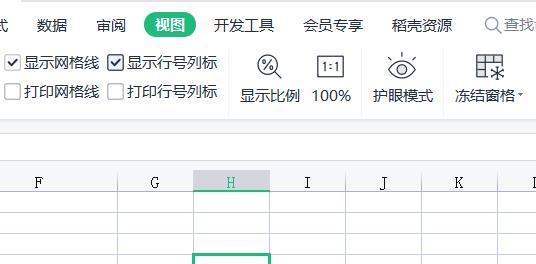
为什么要冻结表格
如何冻结表格的第一行
如何冻结表格的第一列
如何同时冻结表格的第一行和第一列
如何冻结表格的任意行
如何冻结表格的任意列
如何同时冻结表格的任意行和任意列
如何取消冻结表格的行或列
如何取消冻结表格的所有行和列
如何调整冻结行或列的位置
如何调整冻结行或列的大小
如何使用冻结视图查看表格
如何在多个工作表中冻结行和列
如何在不同文件中冻结行和列
为什么要冻结表格
在处理大型表格时,我们常常需要固定某些行或列,以便查看更多的数据。冻结表格可以使得被冻结的行或列始终保持在屏幕的可视范围内,方便我们查看和比较数据。
如何冻结表格的第一行
在Excel中,通过点击“视图”选项卡中的“冻结窗格”功能,可以轻松冻结第一行。这样,无论向下滚动表格多少行,第一行都会始终显示在屏幕的顶部。

如何冻结表格的第一列
与冻结第一行类似,我们同样可以通过点击“视图”选项卡中的“冻结窗格”功能来冻结第一列。这样,无论向右滚动表格多少列,第一列都会始终显示在屏幕的左侧。
如何同时冻结表格的第一行和第一列
当我们需要同时固定第一行和第一列时,可以先选中需要固定的单元格,然后点击“视图”选项卡中的“冻结窗格”功能。这样,无论向下滚动或向右滚动表格,第一行和第一列都会始终显示在屏幕的顶部和左侧。
如何冻结表格的任意行
如果我们需要冻结表格中的任意行,可以首先选中需要冻结的行,然后点击“视图”选项卡中的“冻结窗格”功能。这样,选中的行将始终显示在屏幕的顶部。

如何冻结表格的任意列
类似于冻结行的操作,如果我们需要冻结表格中的任意列,可以先选中需要冻结的列,然后点击“视图”选项卡中的“冻结窗格”功能。这样,选中的列将始终显示在屏幕的左侧。
如何同时冻结表格的任意行和任意列
当我们需要同时冻结表格中的任意行和任意列时,可以先选中需要冻结的单元格范围,然后点击“视图”选项卡中的“冻结窗格”功能。这样,选中的行和列都会始终显示在屏幕的顶部和左侧。
如何取消冻结表格的行或列
如果我们需要取消已经冻结的行或列,只需点击“视图”选项卡中的“取消冻结窗格”功能即可。
如何取消冻结表格的所有行和列
当我们需要取消冻结表格中所有已经冻结的行和列时,可以点击“视图”选项卡中的“取消冻结窗格”功能,并确保没有选中任何单元格范围。
如何调整冻结行或列的位置
如果我们需要调整已经冻结的行或列的位置,只需选中需要调整的行或列,然后拖动到所需位置即可。
如何调整冻结行或列的大小
当冻结的行或列太宽或太窄时,我们可以通过拖动行列分隔线来调整大小,以便更好地适应屏幕显示。
如何使用冻结视图查看表格
在Excel中,我们可以通过“视图”选项卡中的“冻结视图”功能来查看冻结区域以外的表格内容。这样,我们可以方便地在大型表格中导航和查看数据。
如何在多个工作表中冻结行和列
如果我们需要在多个工作表中冻结行和列,可以先选中需要固定的单元格范围,然后点击“视图”选项卡中的“冻结窗格”功能。这样,在每个工作表中选中的行和列都会被同时冻结。
如何在不同文件中冻结行和列
类似于在多个工作表中的操作,如果我们需要在不同的Excel文件中冻结行和列,可以先选中需要固定的单元格范围,然后点击“视图”选项卡中的“冻结窗格”功能。这样,在每个文件中选中的行和列都会被同时冻结。
通过本文的介绍,我们可以快速掌握冻结表格的技巧,包括冻结第一行、第一列、任意行和列,以及如何取消冻结和调整冻结的位置和大小。在处理大型表格时,冻结表格能够提升数据展示的效果和工作效率。无论是工作还是学习中,这些技巧都会帮助我们更好地处理和查看数据。