在使用电脑过程中,有时我们会遇到各种问题,比如系统运行缓慢、软件无法正常使用等。这时,重装系统就成为了解决问题的有效方法之一。本文将详细介绍重装W7系统的方法,帮助读者快速恢复电脑正常运行。
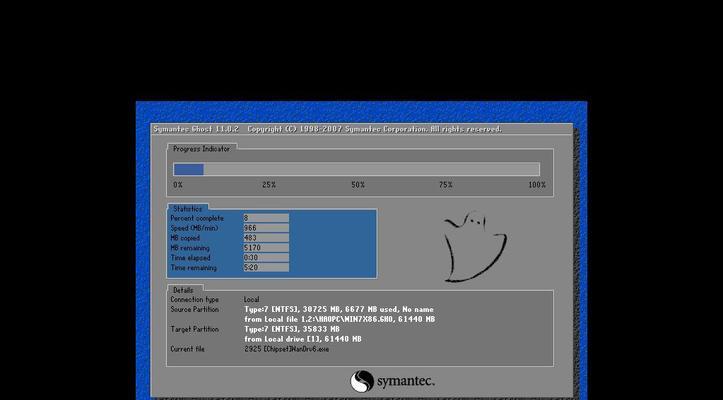
备份重要数据
为了避免在重装系统过程中丢失个人重要文件,首先要进行数据备份,包括照片、文档、音乐等。可以通过外接存储设备、云盘等方式进行备份。
准备系统安装光盘或U盘
在重装W7系统之前,需要准备好系统安装光盘或U盘。如果没有安装光盘或U盘,可以通过官方网站下载并制作启动U盘。

设置电脑启动方式
将系统安装光盘或U盘插入电脑,并进入BIOS界面进行设置。设置启动方式为从光驱或U盘启动,并保存退出。
重启电脑并开始安装
重启电脑后,会出现按任意键启动的提示,此时按下任意键,进入系统安装界面。根据提示进行操作,选择安装语言、时间和货币格式等设置。
选择安装类型
在安装类型界面上,选择“自定义(高级)”选项,这样可以进行分区和格式化磁盘等操作。
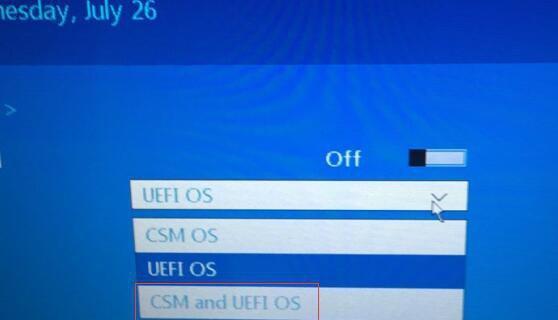
分区和格式化磁盘
在分区界面上,可以选择是否新建分区以及更改分区大小。选择要安装系统的磁盘,并进行格式化,以清除磁盘上的数据。
开始安装系统文件
确认好分区和格式化磁盘后,点击“下一步”按钮开始安装系统文件。系统会自动将相关文件复制到电脑硬盘上,并在安装过程中自动重启电脑。
设置用户名和密码
系统安装完成后,需要设置用户名和密码。输入个人信息后,点击“下一步”进行下一步操作。
选择计算机名称
在计算机名称界面上,可以设置电脑的名称,也可以使用默认名称。设置好后,点击“下一步”进行下一步操作。
选择网络类型
在网络类型界面上,可以选择当前网络的类型,可以选择家庭网络或工作网络。根据实际情况选择合适的网络类型。
选择时间和日期设置
在时间和日期设置界面上,选择正确的时区、日期和时间,并点击“下一步”进行下一步操作。
安装驱动程序和更新
系统安装完成后,需要安装相关驱动程序和更新。可以通过官方网站或驱动程序光盘进行安装,并在完成后进行系统更新。
安装常用软件
在安装好系统驱动和更新后,可以根据个人需求安装常用软件,如办公软件、杀毒软件等,以满足个人使用的需求。
恢复个人数据
在完成系统安装和软件安装后,可以将之前备份的个人数据进行恢复。将备份的数据文件复制到指定位置即可。
通过以上详细方法,我们可以快速重装W7系统,使电脑焕然一新。但在重装系统前,请务必备份重要数据,以免丢失。重装系统后,及时安装驱动程序和更新,保持系统的稳定性和安全性。




