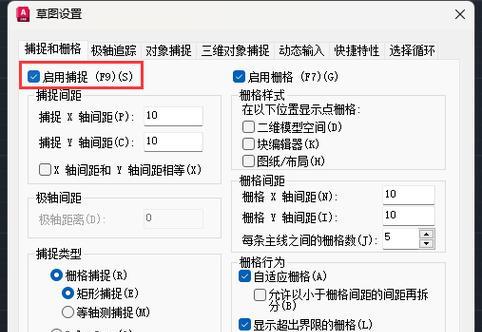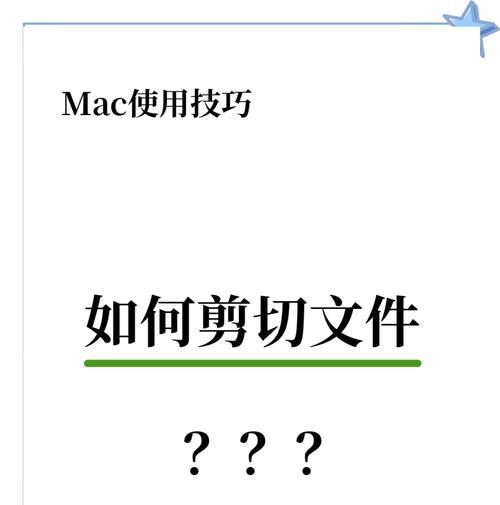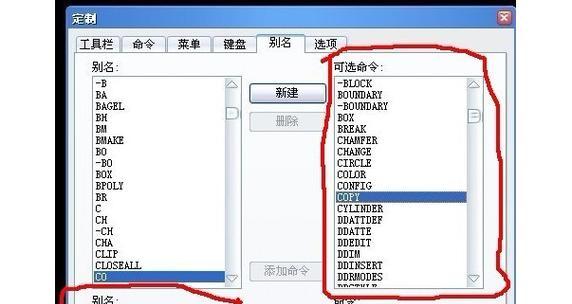在日常使用苹果Mac电脑时,为了保护个人隐私和提高安全性,锁屏是一项重要的操作。掌握苹果Mac锁屏快捷键,可以让我们更加方便快捷地锁定屏幕,保护个人信息的安全。本文将为大家介绍苹果Mac常用的锁屏快捷键,帮助大家更好地利用这些技巧。
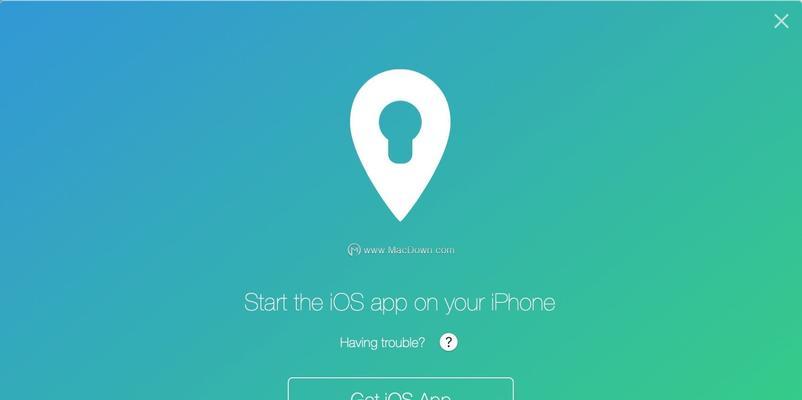
Cmd+Ctrl+Q:立即锁定屏幕
使用Cmd+Ctrl+Q快捷键可以立即锁定屏幕,无需等待屏幕自动休眠或关闭。这对于快速离开电脑时保护个人信息非常有用。
Cmd+Option+Power:立即进入睡眠状态
通过按下Cmd+Option+Power组合键,可以立即将电脑进入睡眠状态,同时锁定屏幕。这是一个更加全面的操作,能够为我们提供更高级别的安全保护。
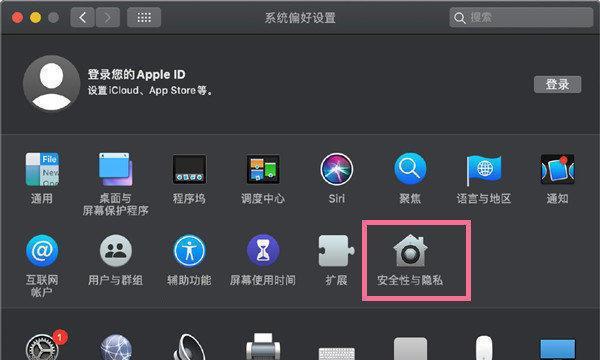
Cmd+Ctrl+向上箭头:启用屏幕保护程序
通过按下Cmd+Ctrl+向上箭头组合键,可以立即启用屏幕保护程序。屏幕保护程序可以在我们离开电脑一段时间后自动启动,以保护屏幕和个人信息的安全。
Cmd+Shift+Power:将显示器进入睡眠状态
使用Cmd+Shift+Power快捷键,可以将显示器立即进入睡眠状态,但电脑仍然保持唤醒状态。这是一个不错的选择,当我们短暂离开电脑时,可以节省能源并保护屏幕。
Cmd+Control+Eject:关闭显示器并锁定电脑
按下Cmd+Control+Eject组合键,可以关闭显示器并立即锁定电脑。这是一个非常快捷的操作,可以在我们离开电脑时快速保护个人隐私。
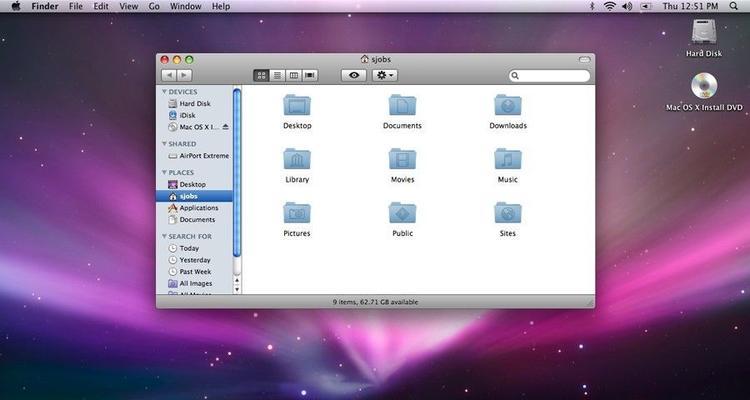
通过设置设置角或设置菜单中的锁定屏幕功能
苹果Mac还允许用户通过设置菜单或设置角来自定义锁屏快捷键。我们可以根据自己的喜好和使用习惯,将喜欢的快捷键设置为锁定屏幕的功能。
安全性提示:设置密码锁定屏幕
除了使用快捷键锁定屏幕外,我们还可以通过设置密码来提高屏幕的安全性。在系统偏好设置中,选择“安全性与隐私”,然后在“通用”选项卡中设置密码锁定屏幕。
通过触控栏或TouchID锁定屏幕
苹果MacBookPro的触控栏和TouchID是非常方便的工具。我们可以通过设置,在触控栏上添加锁定屏幕按钮,或者使用TouchID进行快速锁定屏幕。
锁定屏幕的好处:保护个人隐私和防止他人滥用
锁定屏幕能够有效地保护个人隐私,防止他人滥用我们的电脑。在离开电脑或公共场所使用电脑时,锁定屏幕是非常必要的。
常见问题解答:如何解锁屏幕?
如果你已经锁定了屏幕并忘记了密码,可以通过重新输入密码或使用TouchID解锁屏幕。也可以通过重新启动电脑来解锁屏幕。
如何避免误操作锁定屏幕?
若您担心误操作而频繁锁定屏幕,可以通过将某些快捷键进行个性化设置来避免误操作的发生,保证良好的使用体验。
如何在锁屏时继续播放音乐?
若你希望在锁定屏幕后仍然能够继续播放音乐,可以在锁屏设置中选择相应选项,确保音乐不会因为锁屏而停止播放。
如何快速切换用户而不锁定屏幕?
通过Cmd+Shift+Q快捷键,可以快速切换用户而不锁定屏幕。这是一个非常便利的操作,可以提高多用户环境下的使用效率。
如何在锁定屏幕时查看通知?
在锁定屏幕时,我们可以通过滑动触控板或触控栏来查看通知。这样,即使屏幕被锁定,我们也能及时了解到重要的消息。
通过掌握苹果Mac锁屏快捷键,我们可以更加便捷地保护个人信息和提升电脑的安全性。同时,我们还可以通过设置密码、触控栏和TouchID等功能来进一步提升锁屏操作的安全性和使用便利性。在日常使用中,我们应该养成锁定屏幕的良好习惯,以保护个人隐私和防止他人滥用电脑。