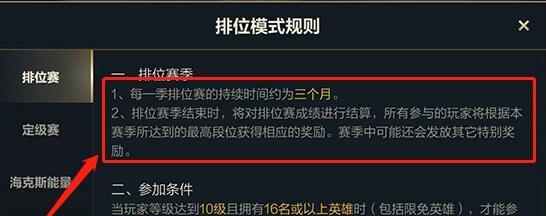在进行电脑系统安装或维护时,使用U盘作为启动介质可以极大地方便操作。本文将详细介绍如何通过设置ASUS主板的BIOS,使其能够从U盘启动。
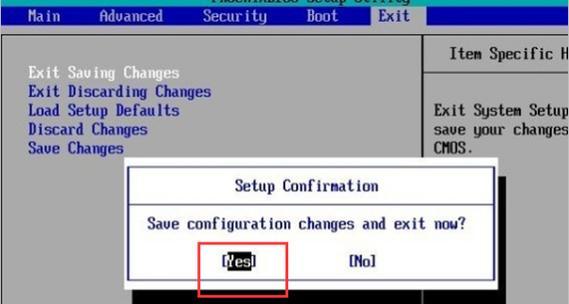
1.打开电脑并进入BIOS设置界面:按下电源键后,立即按下Del键或F2键进入BIOS设置界面。
2.寻找引导顺序选项:在BIOS设置界面中,找到“Boot”或“引导”选项,并进入该选项的详细设置页面。

3.设置U盘为首选启动设备:在引导顺序选项的详细设置页面中,找到“FirstBootDevice”或“首选启动设备”选项,将其设置为U盘。
4.确定保存设置:按下F10键保存设置并退出BIOS设置界面。
5.插入U盘并重新启动电脑:将准备好的U盘插入电脑的USB接口,并重新启动电脑。

6.系统从U盘启动:电脑重新启动后,会自动从U盘中的系统启动文件启动系统。
7.安装或维护系统:根据需要,选择相应的操作系统安装或维护选项,进行后续操作。
8.U盘启动失败的处理方法:如果出现U盘启动失败的情况,可以尝试重新制作U盘启动器或更换U盘。
9.BIOS版本升级:在某些情况下,如果使用的是较旧版本的ASUS主板BIOS,可能无法正确地识别U盘。此时可以尝试升级BIOS版本。
10.BIOS设置恢复默认值:如果之前进行过一些设置,并不确定是否影响了U盘启动,可以尝试将BIOS设置恢复为默认值。
11.兼容性问题处理:某些特殊的U盘可能存在与特定主板不兼容的情况,可以尝试更换其他U盘或咨询厂商进行解决。
12.UEFI模式与传统模式:在一些新款ASUS主板上,可能需要将BIOS设置为UEFI模式才能正常启动U盘。
13.安全启动设置:在一些ASUS主板上,可能需要将“安全启动”选项禁用,才能正常启动U盘。
14.ASUS主板常见问题解答:针对ASUS主板设置U盘启动过程中可能遇到的问题,提供一些常见问题的解答。
15.小结:通过设置ASUS主板BIOS启动U盘,我们可以方便地进行系统安装和维护,提高操作效率和灵活性。
设置ASUS主板BIOS启动U盘是一项非常有用的技巧,在需要进行系统安装或维护时能够带来极大的便利。通过本文的介绍,希望读者能够轻松掌握这一技巧,并在实际应用中取得好的效果。