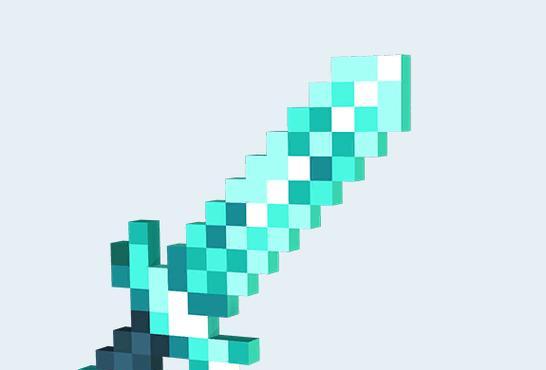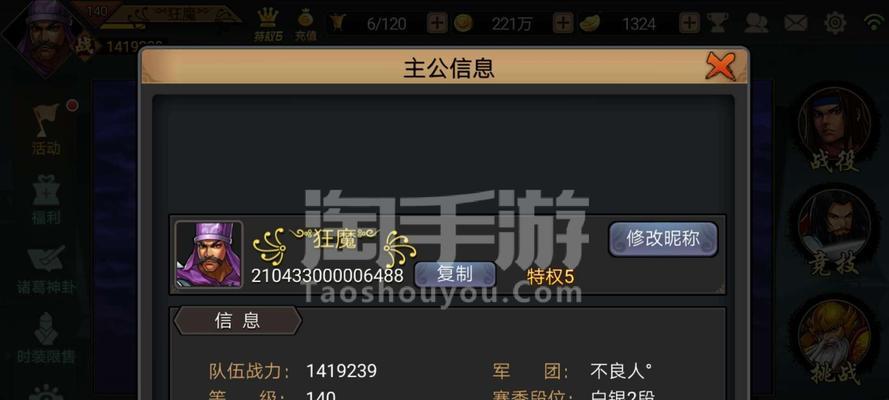在安装操作系统的过程中,启动U盘起着至关重要的作用。制作一张启动U盘可以帮助我们在没有光驱的情况下,方便地安装或重装Windows10操作系统。但是对于一些不熟悉操作的用户来说,制作启动U盘可能会遇到一些困难。本文将详细介绍制作启动U盘安装Win10的步骤,帮助您轻松完成操作系统的安装。
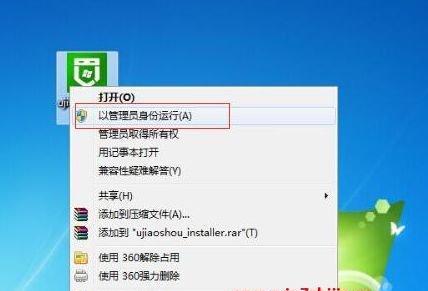
检查所需材料和工具
在开始制作启动U盘之前,我们需要准备好以下材料和工具:1个空白U盘(容量大于8GB)、一台电脑、稳定的网络连接和Windows10操作系统的安装镜像文件(ISO格式)。
下载和安装制作工具
1.下载一个专用于制作启动U盘的工具,如Rufus、WindowsUSB/DVDDownloadTool等。
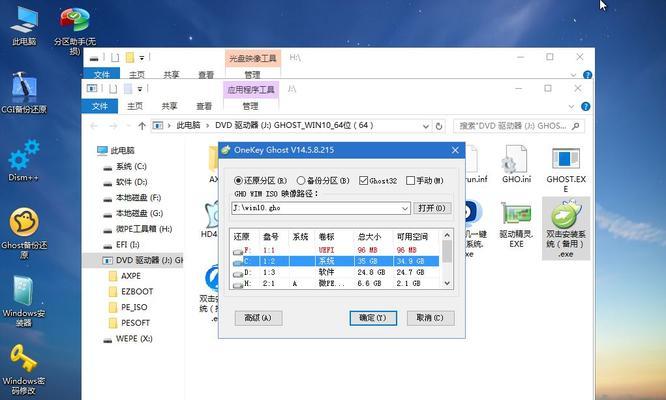
2.打开下载好的制作工具安装程序,按照提示进行安装。安装完成后,打开制作工具。
选择U盘和镜像文件
1.在制作工具界面中,选择要制作启动U盘的U盘设备。请确保选择正确的设备,以免误操作导致数据丢失。
2.点击“选择”按钮,浏览并选择Windows10操作系统的安装镜像文件(ISO格式)。
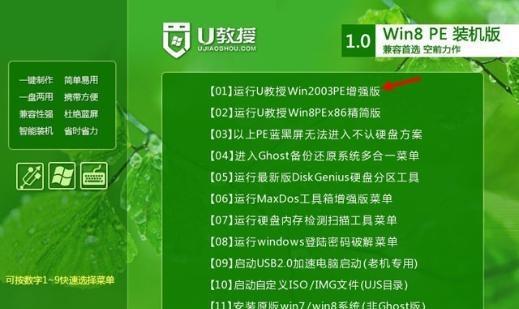
设置启动方式和分区方案
1.在制作工具界面中,选择启动方式为“MBR”或“GPT”。大多数情况下,我们选择默认的“MBR”即可。
2.设置分区方案为“MBR”或“GPT”,根据个人需求选择合适的分区方式。
开始制作启动U盘
点击“开始”或“制作”按钮,制作工具将开始格式化U盘并将Windows10操作系统的安装镜像文件写入U盘中。这个过程可能需要一段时间,请耐心等待。
制作完成后的检查
1.制作完成后,制作工具会显示“制作完成”或类似的提示信息。同时,您可以检查U盘中的文件是否与安装镜像文件一致。
2.如果制作过程中出现错误或失败的情况,您可以尝试重新制作,或使用其他制作工具。
设置电脑启动顺序
1.将制作好的启动U盘插入需要安装Windows10的电脑中。
2.打开电脑的BIOS设置界面,将启动顺序调整为首先从U盘启动。保存设置并退出。
重启电脑并开始安装
1.重启电脑后,系统将从U盘中启动,进入Windows10安装界面。
2.按照安装界面的提示,选择语言、时区等设置,并点击“下一步”继续。
选择安装类型和分区
1.在安装类型界面中,选择“自定义:仅安装Windows”。
2.在分区界面中,根据需要选择分区方案,并点击“下一步”继续。
等待系统安装完成
安装过程可能需要一段时间,请耐心等待系统自动完成各项设置和安装。
输入激活密钥和设置账户
1.在激活界面中,输入Windows10的激活密钥。如果没有激活密钥,可以选择稍后激活。
2.在设置账户界面中,输入您的Microsoft账户信息,或选择创建一个新账户。
进行最后的设置
1.在最后设置界面中,根据个人需求选择隐私设置、安全选项等,并点击“下一步”。
2.等待系统进行最后的设置和配置,完成后即可进入Windows10操作系统。
更新和安装驱动程序
1.进入Windows10操作系统后,打开Windows更新,及时更新系统补丁和安全更新。
2.安装驱动程序,确保硬件设备的正常运行。您可以从电脑制造商的官方网站或设备制造商的官方网站下载最新的驱动程序。
安装常用软件和设置个性化
1.安装一些常用的软件,如浏览器、办公软件等,以满足个人使用需求。
2.进行个性化设置,调整桌面背景、主题、屏幕分辨率等设置,使操作系统符合个人喜好和习惯。
通过以上详细的步骤,您可以轻松地制作启动U盘并安装Windows10操作系统。制作启动U盘是安装或重装操作系统的重要步骤,它能帮助您解决没有光驱的情况下无法安装系统的问题。希望本文对您有所帮助,祝您顺利完成操作系统的安装!